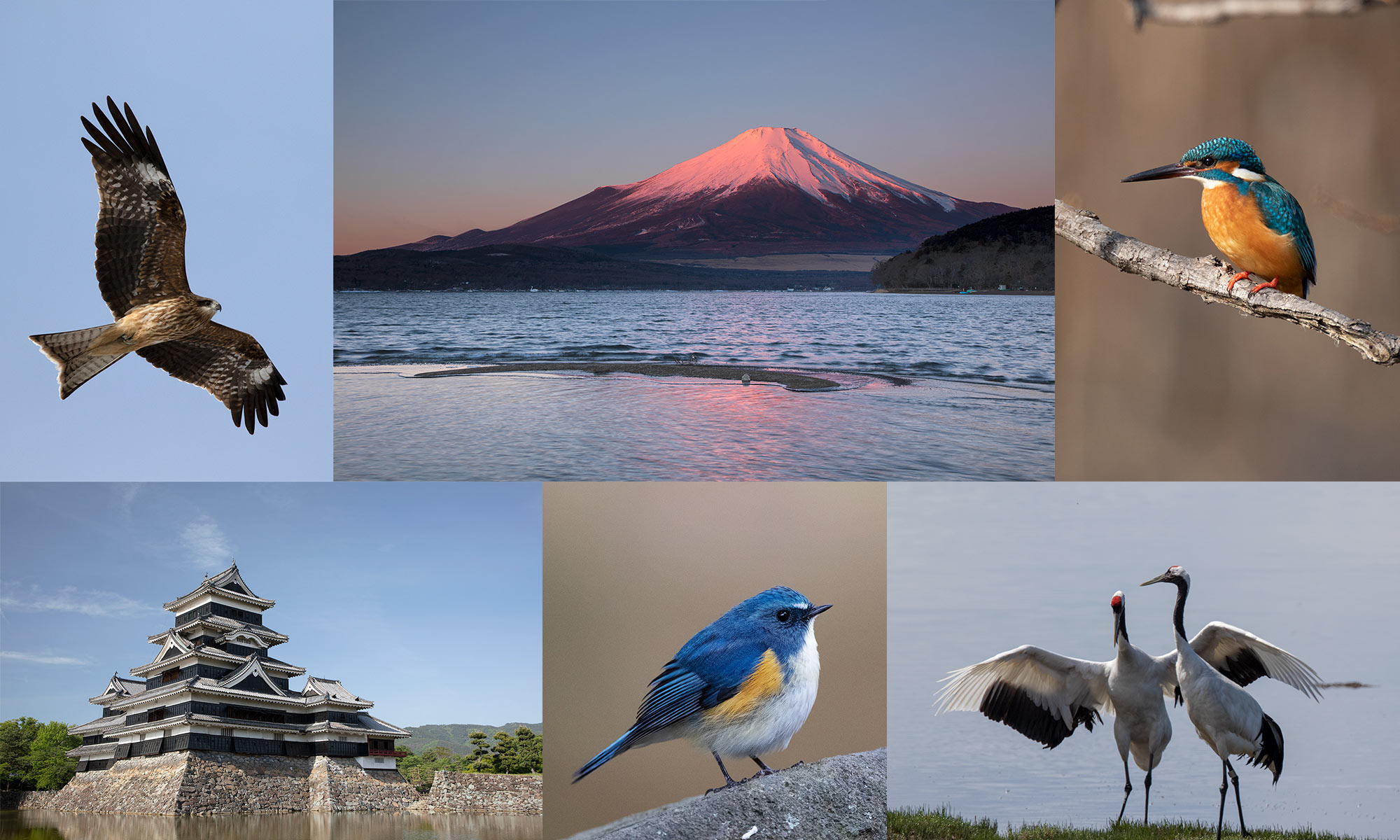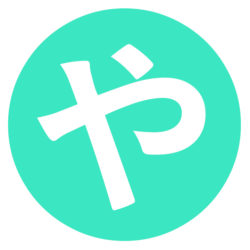こんにちは。バードふじやまです。今回はPCのトラブル第二弾です。家人のノートPCが起動中にブルースクリーンになり「BitLocker回復」のメッセージが・・・。そもそもBitLocker?回復キー??って何???という状態からでしたが、回復キーは直ぐに見つかりWindowsが起動しました。すると別の問題が発生。でも、なんとか解決できたのでメモとして更新します。
また、私が調べた中で参考にしたDELLのサポート技術情報文書も一応張り付けておきます。
【同様のトラブルでこのページをご覧の方へ】
以下のリンクは、私が参考にしたDELLのサポート技術情報文書ですが、私に質問されてもお答えできませんので全ては自己責任でお願いします。
Windows 10、UEFI、TPM 1.2ファームウェアでの再起動時にBitLockerがオンにならない、または回復キーが要求される | Dell 日本
画像はクリックすると拡大します。
メッセージから作業完了まで
「BitLocker回復」メッセージと回復キーの場所
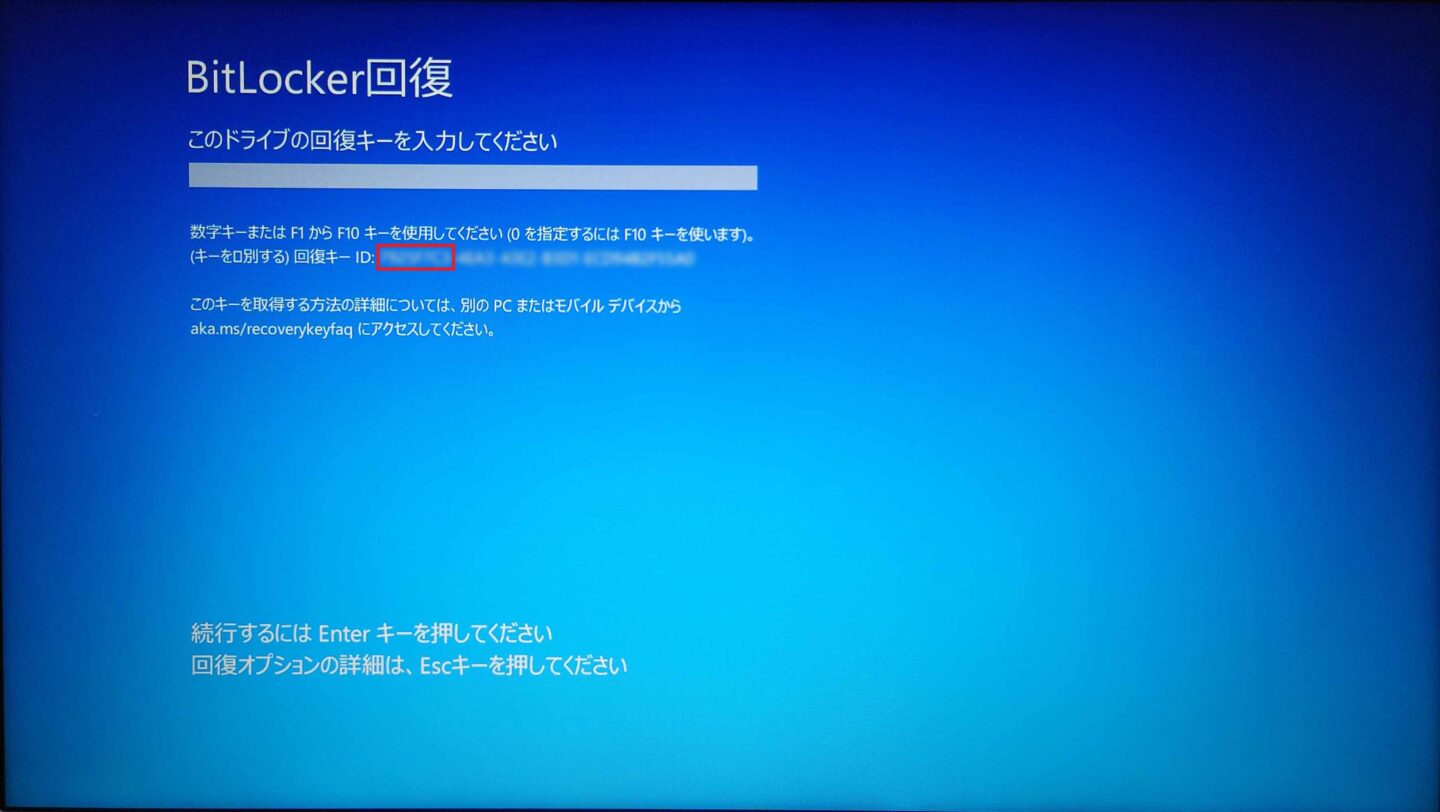
とりあえず、回復キーの在りかを探すことにしました。調べるとマイクロソフアカウントにありそうだったのでログイン。
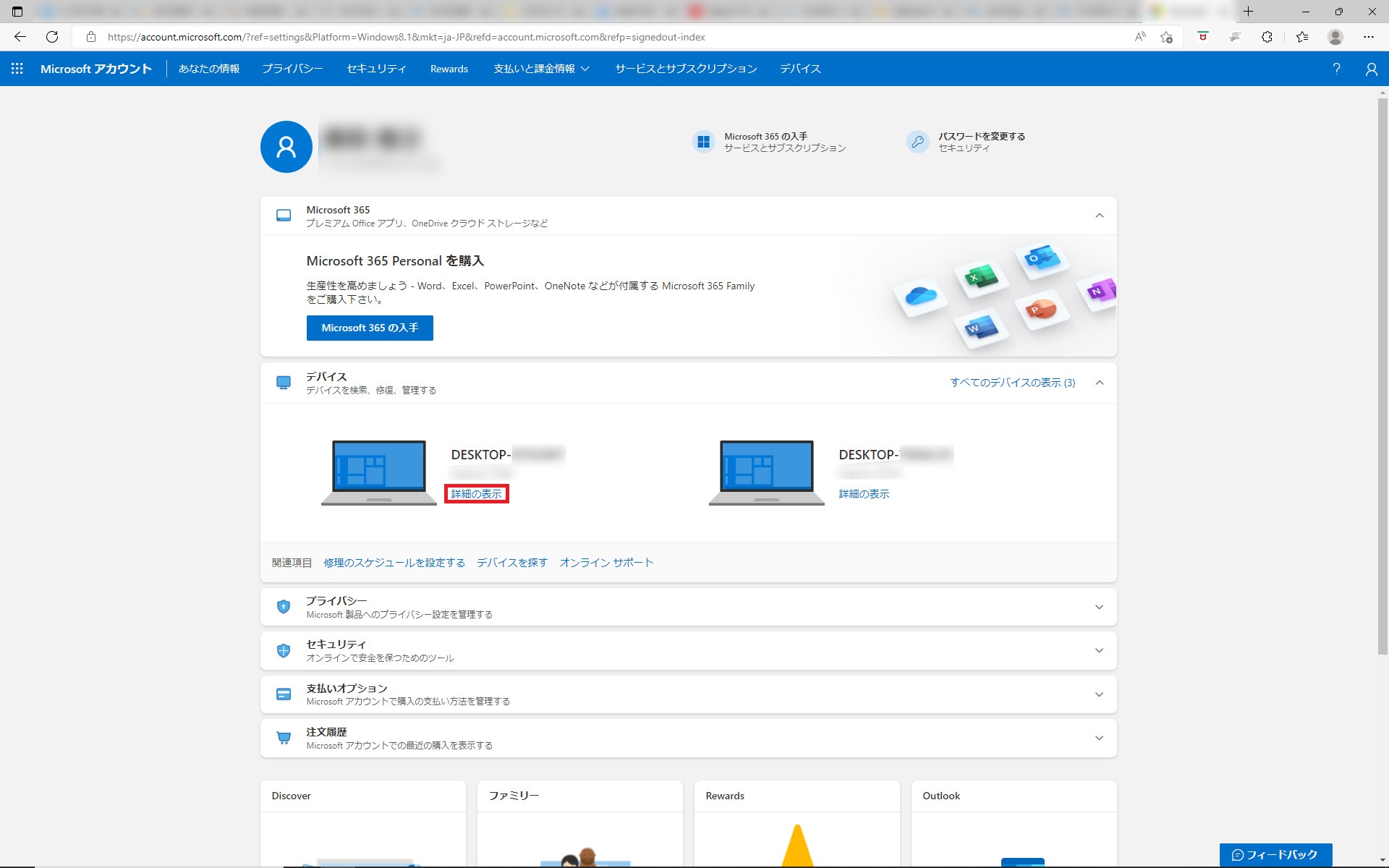
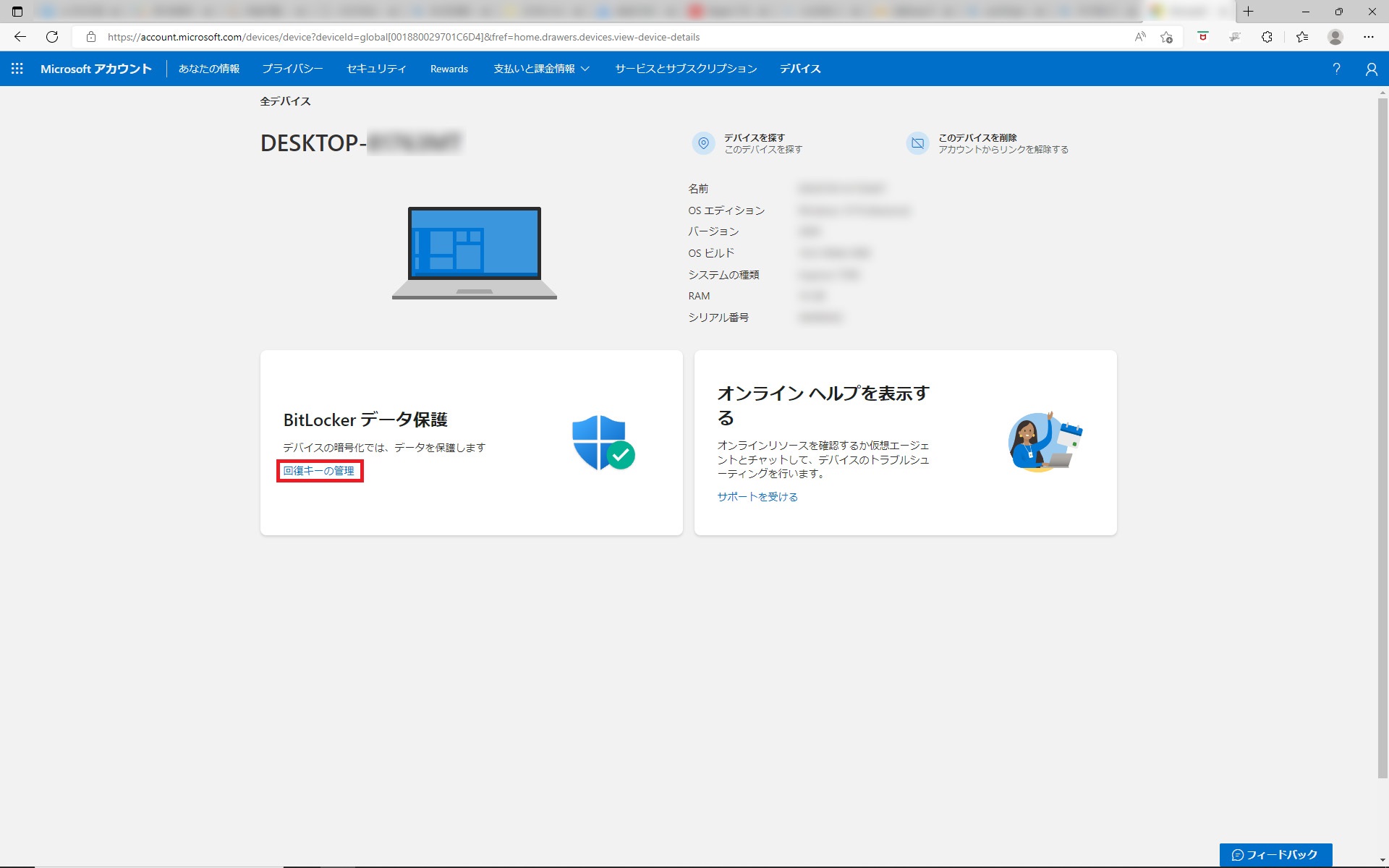
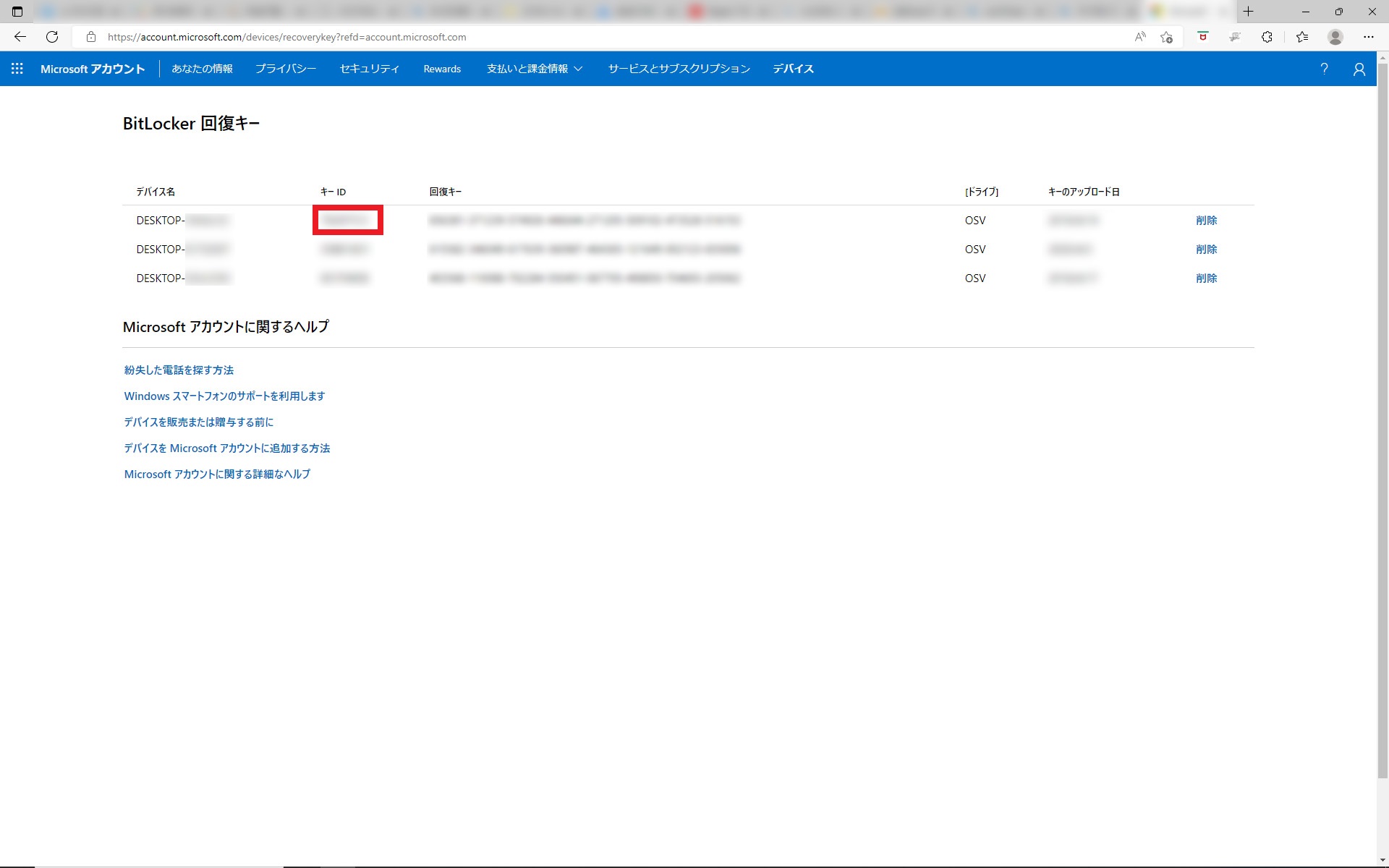
ログインして赤で囲われた「デバイスの詳細の表示」>「回復キーの管理」をクリックすると回復キーがありました。最初のブルースクリーンと3枚目の赤い囲みの8桁が一致する行の48桁(6桁×8)を最初のブルースクリーンに入力してEnterキーを押すと無事Windows10が起動しました。
大したことなく終わって良かったと安堵しながら再起動すると、また、BitLocker回復のブルースクリーンが・・・。回復キーを入力して再起動しても同じ(涙)。解決策を求めてたどり着いたのが先ほどのリンクでその手順に従いました。
BitLockerを無効化する
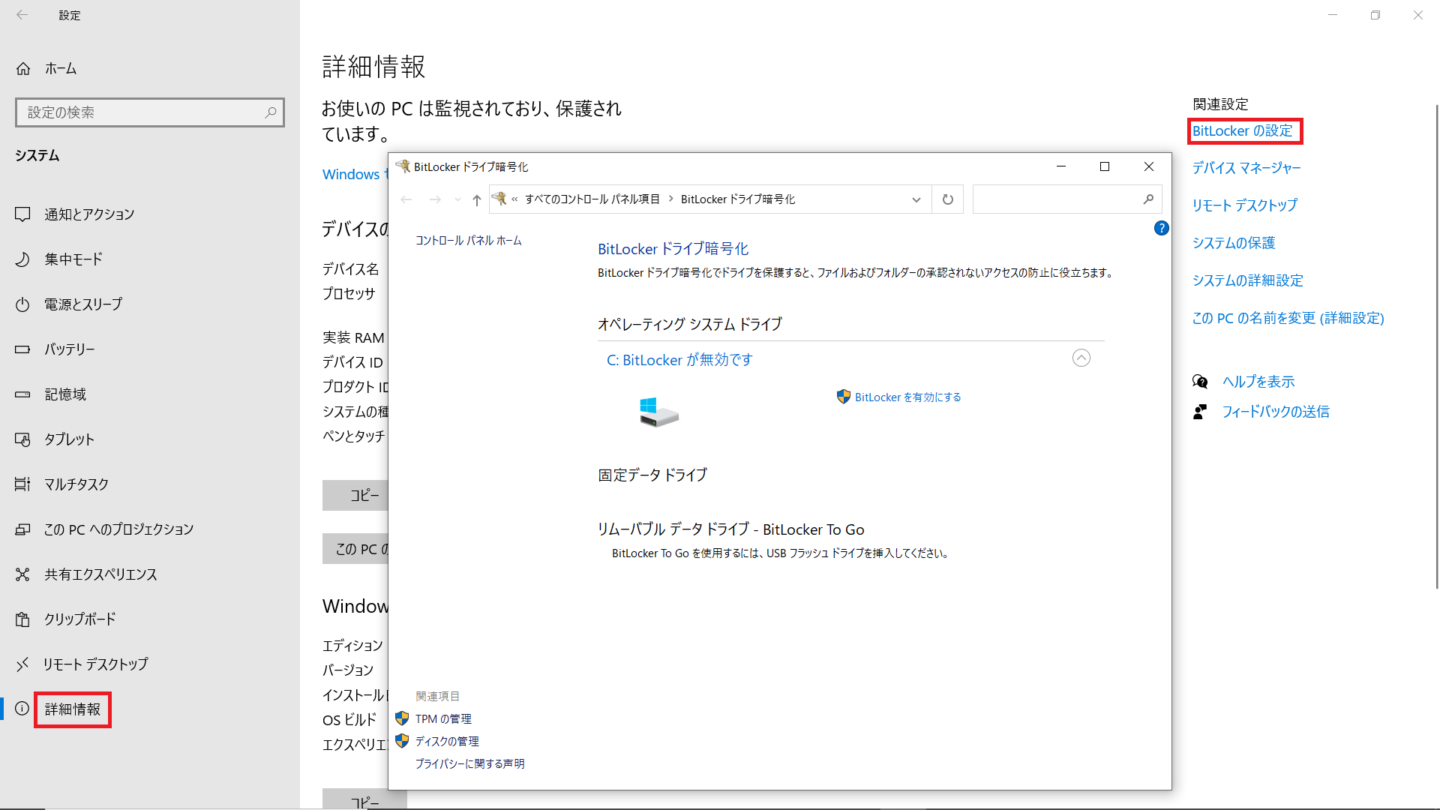
入り方が(手順1)とは違いますが「設定」>「システム」>「詳細情報」(左下)>「BitLockerの設定」(右上)>「BitLockerドライブ暗号化」に入ると「BitLockerが有効」になってたので「BitLockerを無効にする」をクリックしましたが無効化されるまで30分位かかりました。尚、写真は無効化後のスクリーンショットです。
PCR設定の変更
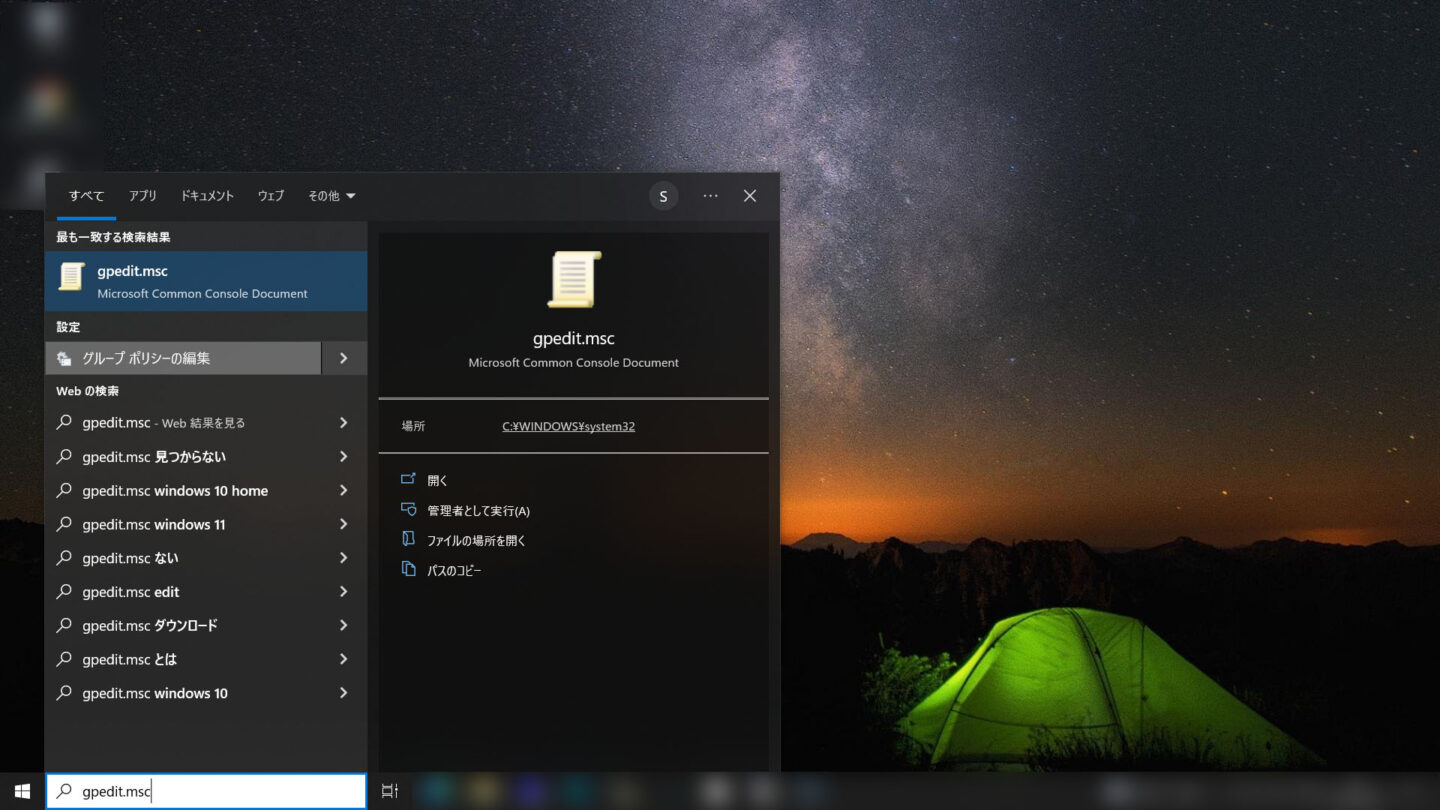
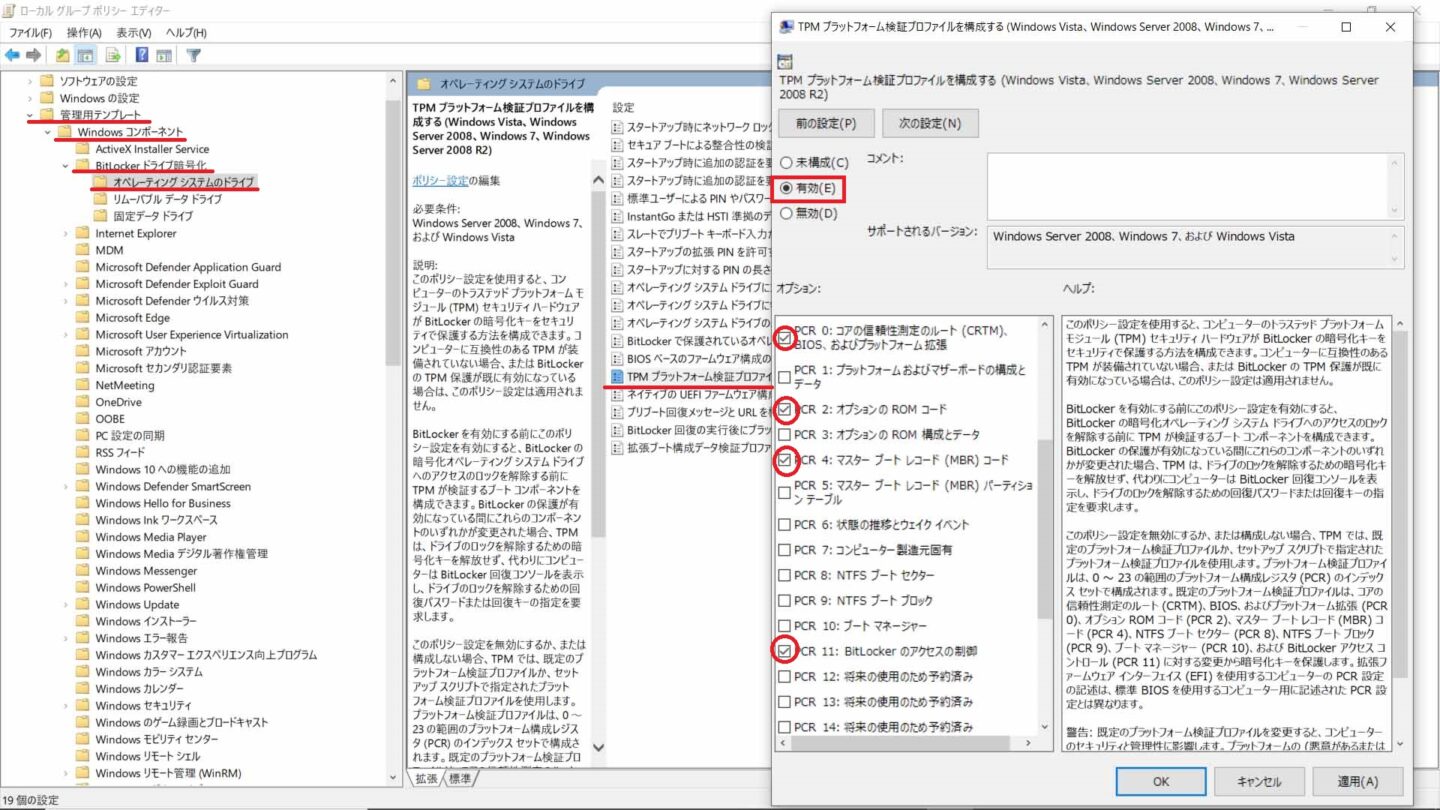
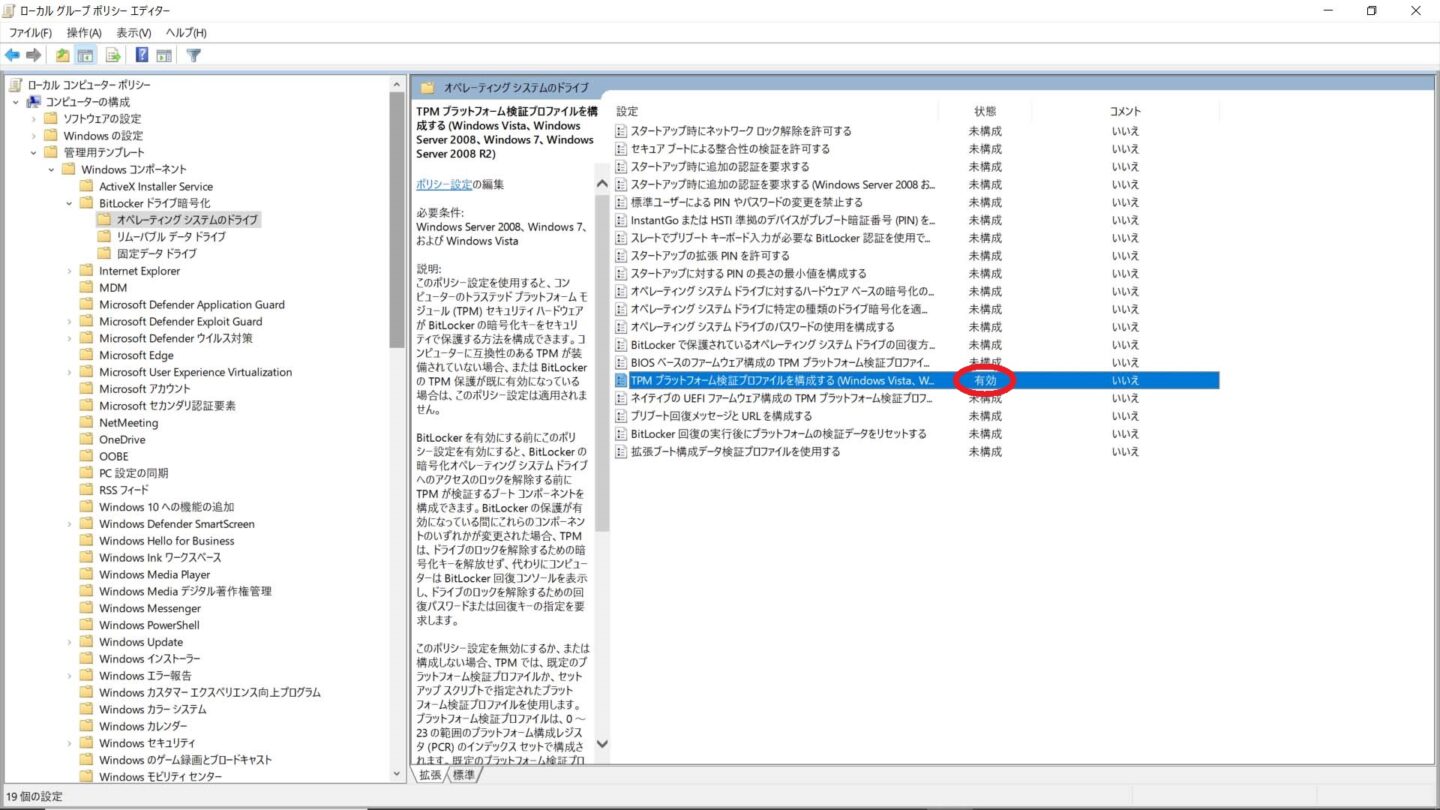
1枚目:(手順2)「gpedit.msc」と入力
2枚目:(手順3)「コンピューターの構成」>「管理用テンプレート」>「Windowsコンポーネント」>「BitLockerドライブ暗号化」>「オペレーティング システムのドライブ」
(手順4)「TPMプラットフォーム検証プロファイルを構成する」をダブルクリック
(手順5)「有効」ラジオ ボタンを選択
(手順6)0、2、4、および11以外のすべてのPCRをオフ
3枚目:(手順7)「適用」および「OK」を選択して「有効」になったのを確認してgpeditを閉じて、後は、手順(8通り)BitLockerをオンにして再起動すれば終わり~!!!のはずが・・・。
BitLocker有効化中に問題発生
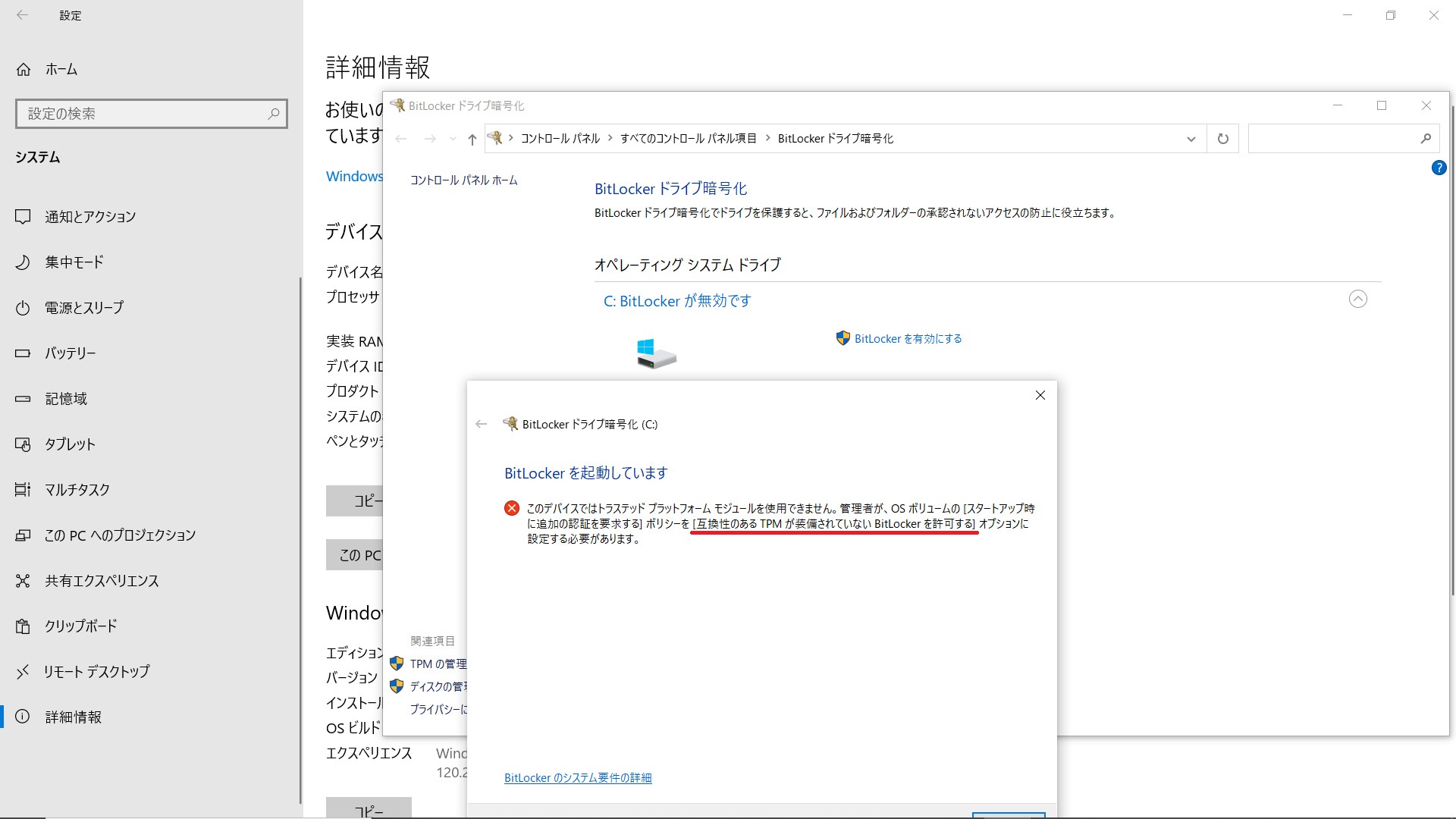
BitLockerをオンにするため「BitLockerドライブ暗号化」に戻り「BitLockerを有効にする」をクリックして暫くすると「互換性のあるTPMが装備されていないBitLockerを許可する」必要があるとのメッセージが・・・。最後の最後に来て何???(涙)。
TPMチップが元々装備されていない?
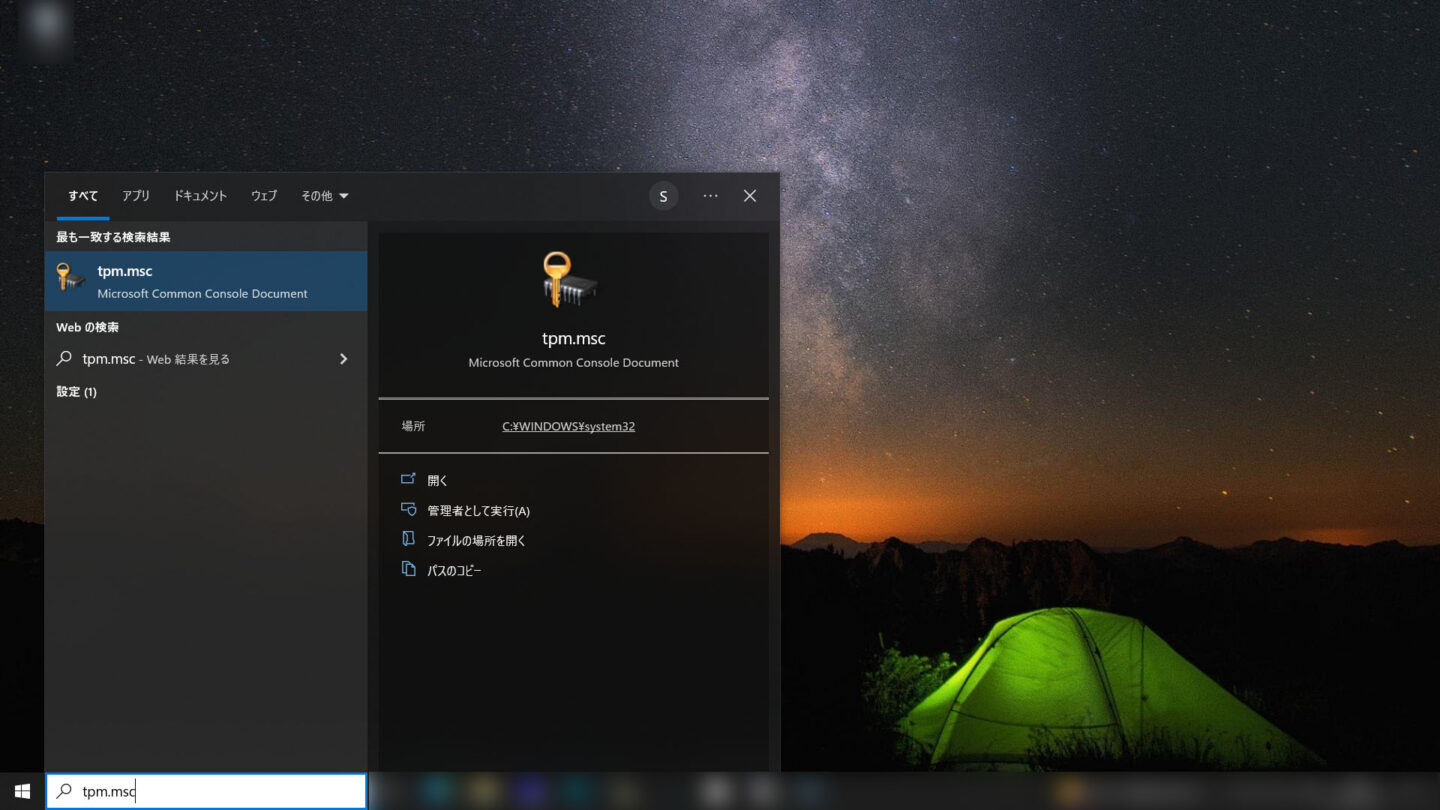
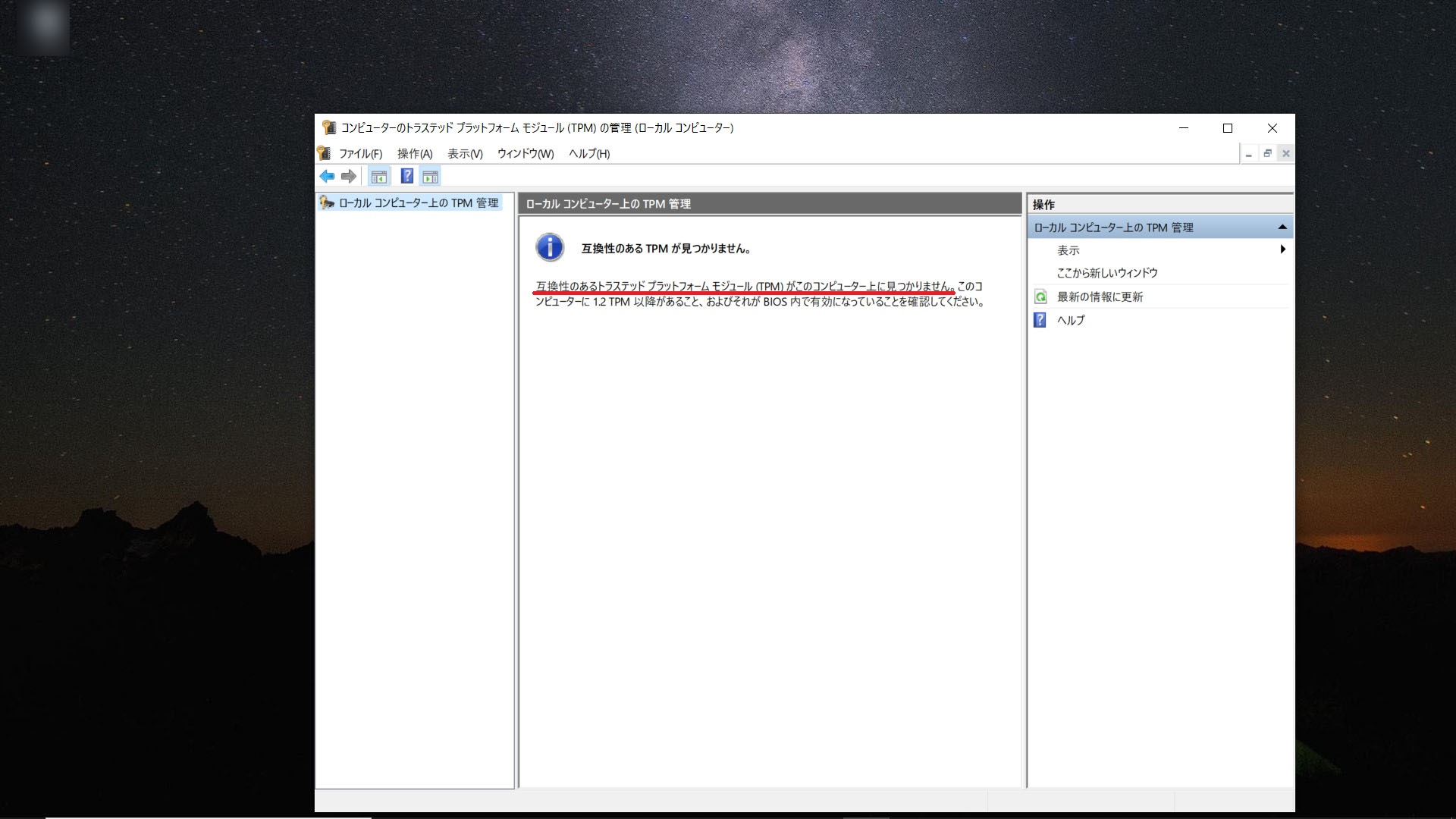
このPCのTPMを調べるため「tpm.msc」と入力(1枚目)すると、なんと、TPMチップが装備されてませんでした(2枚目)。
暫く思案して、TPMチップが元々装備されてないならBitLockerをオフにしたんだからそれで終わりじゃないのか?と考え、再起動するとすんなりwindowsが立ち上がりました(笑)。
という訳で、今回は(手順1)でBitLockerをオフにした時点で作業は終わりでした。知識がないためグダグダな終わり方になりましたが、ミッションコンプリートです(笑)。
では、元々TPMチップが装備されてないのにBitLockerの回復キーが要求されるようになったのかについては、WindowsUpdateでBitLockerがオフからオンになることもあるという事なので、おそらくこれが原因でしょう。でも、これで経験値が上がったので良しとしますか(笑)。