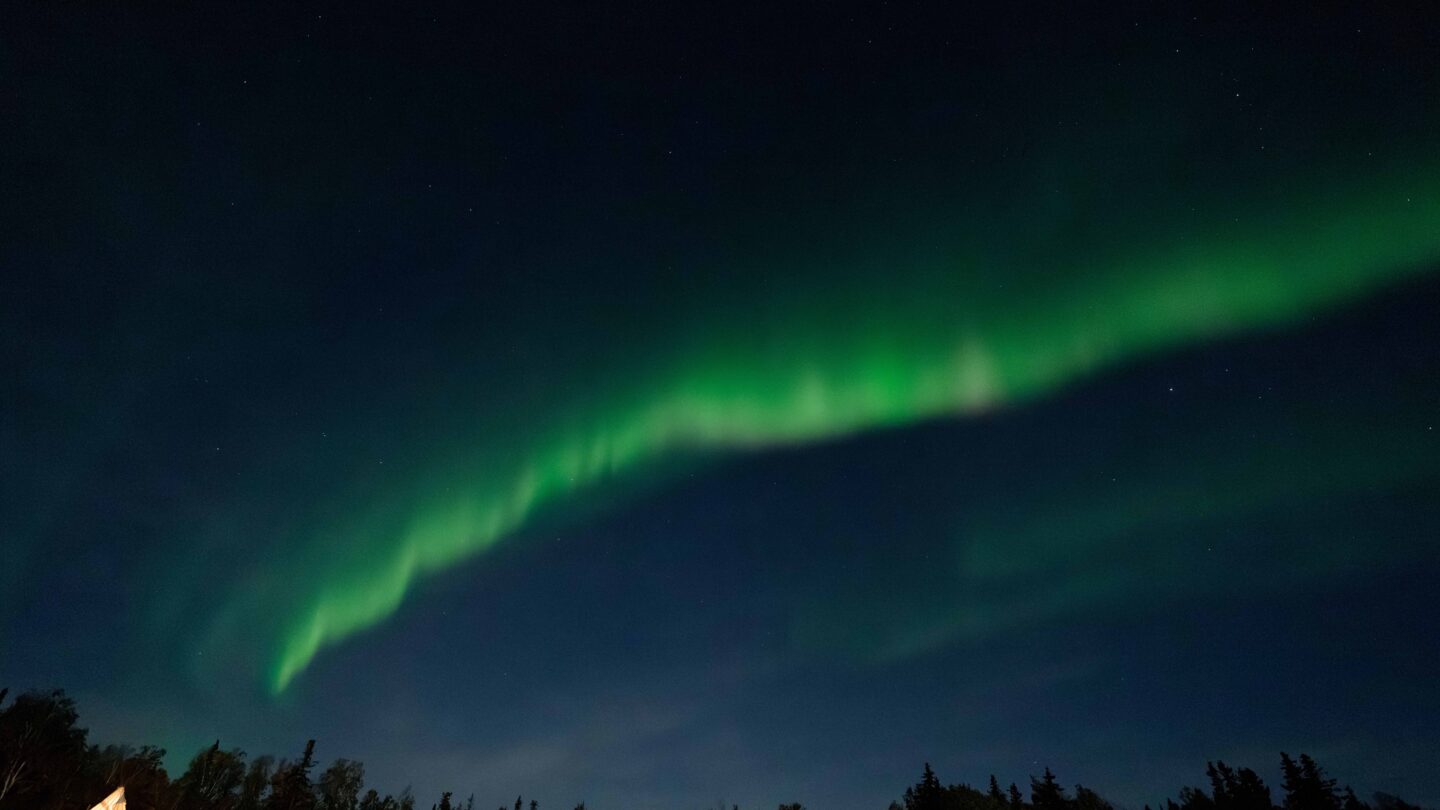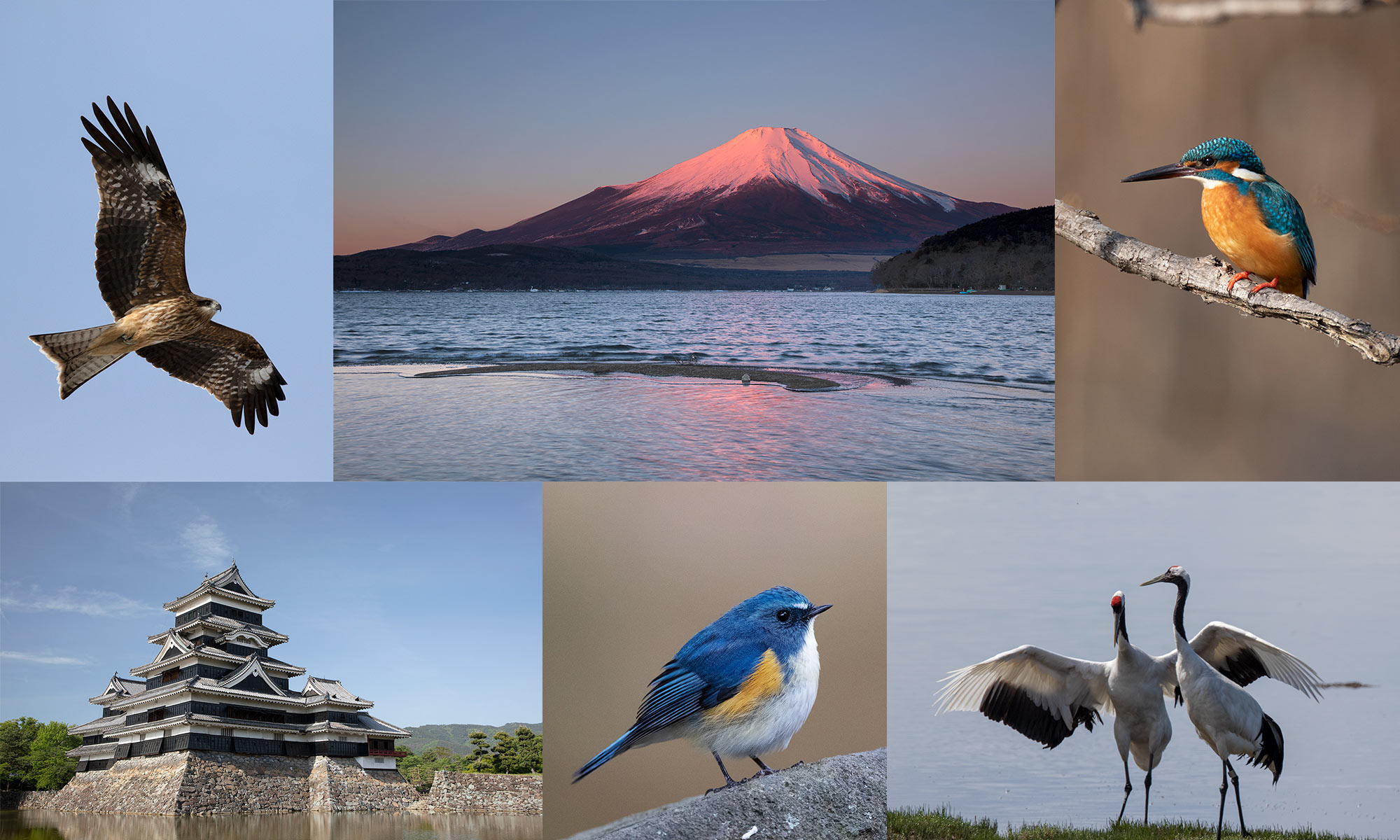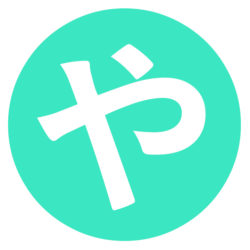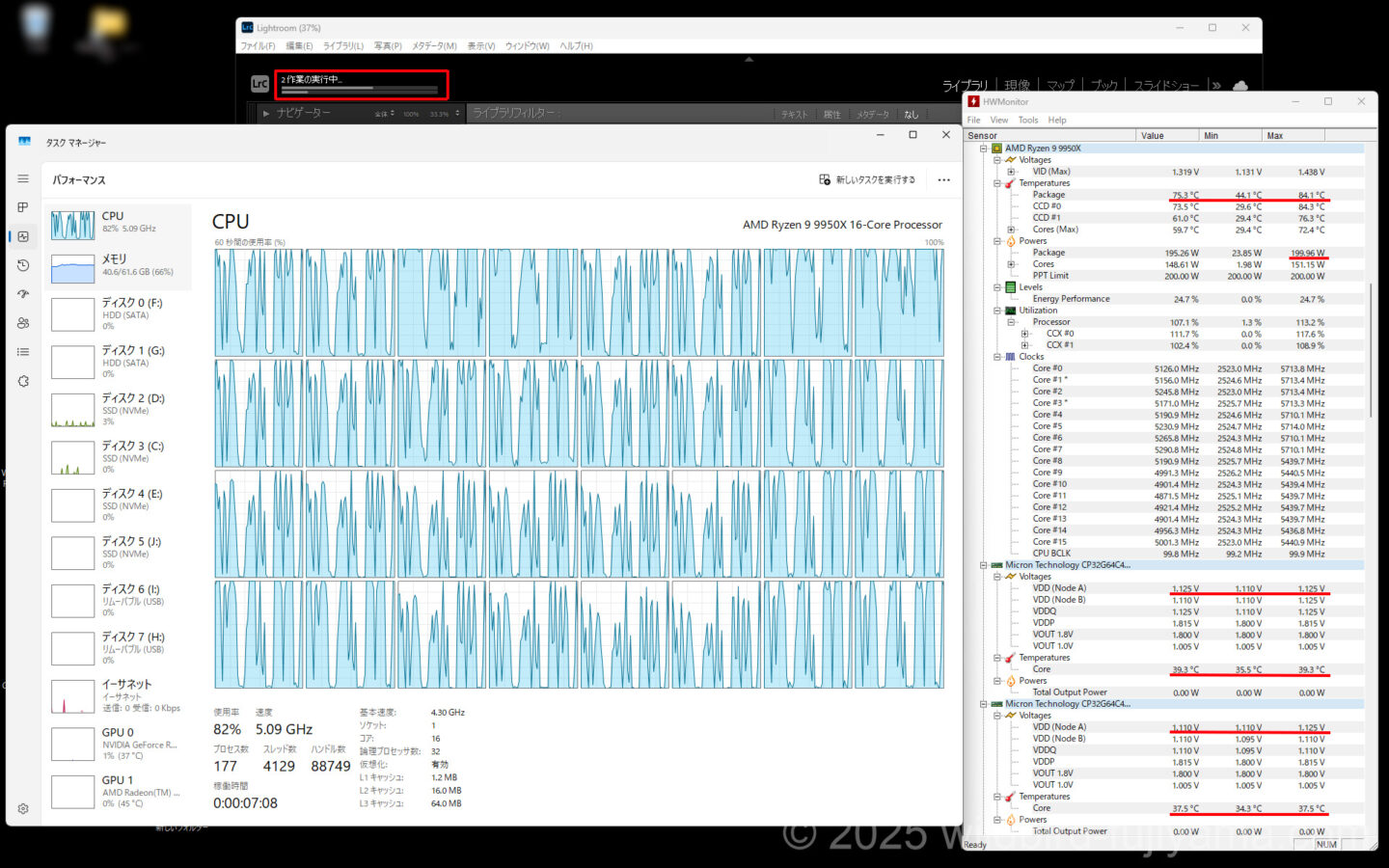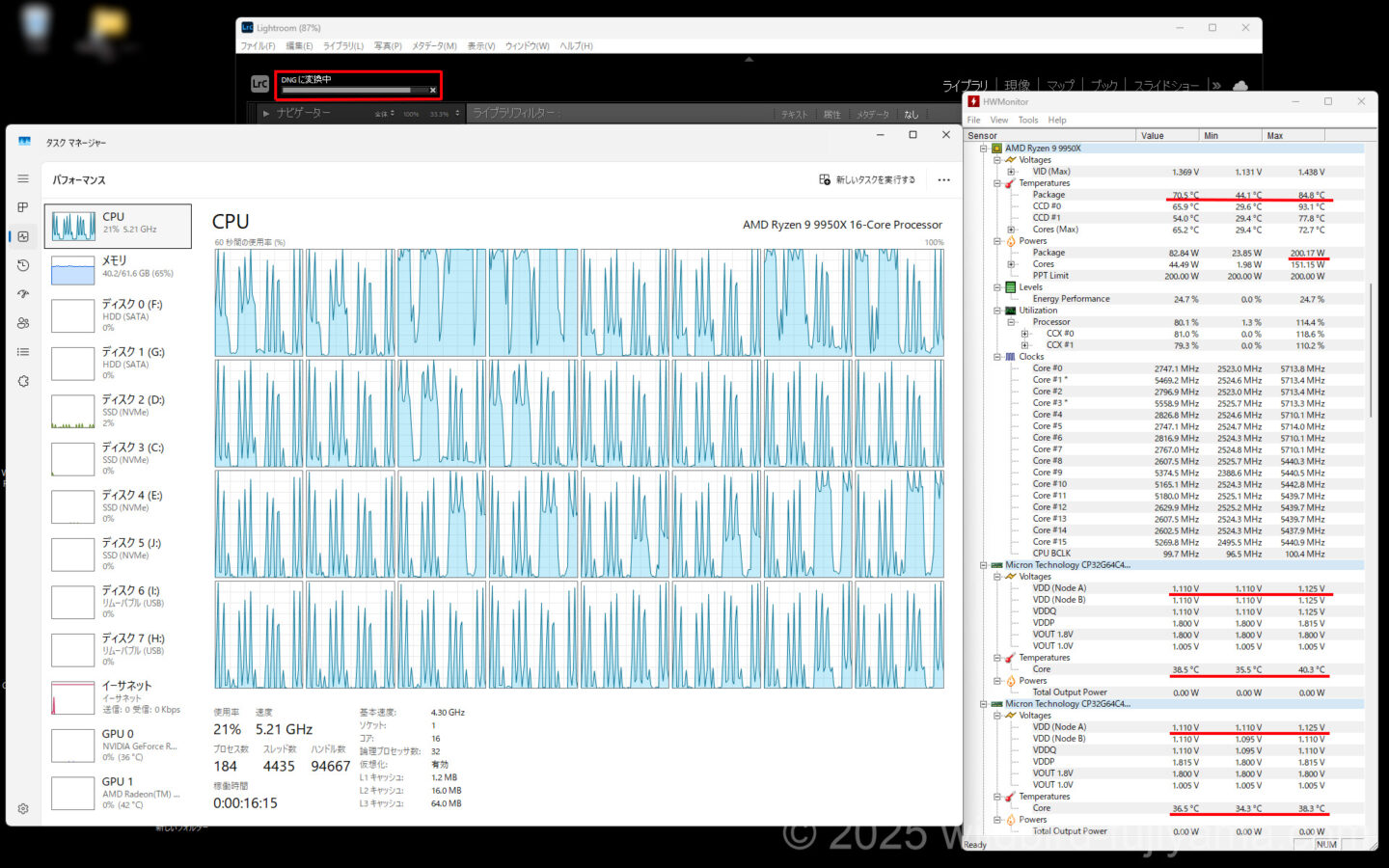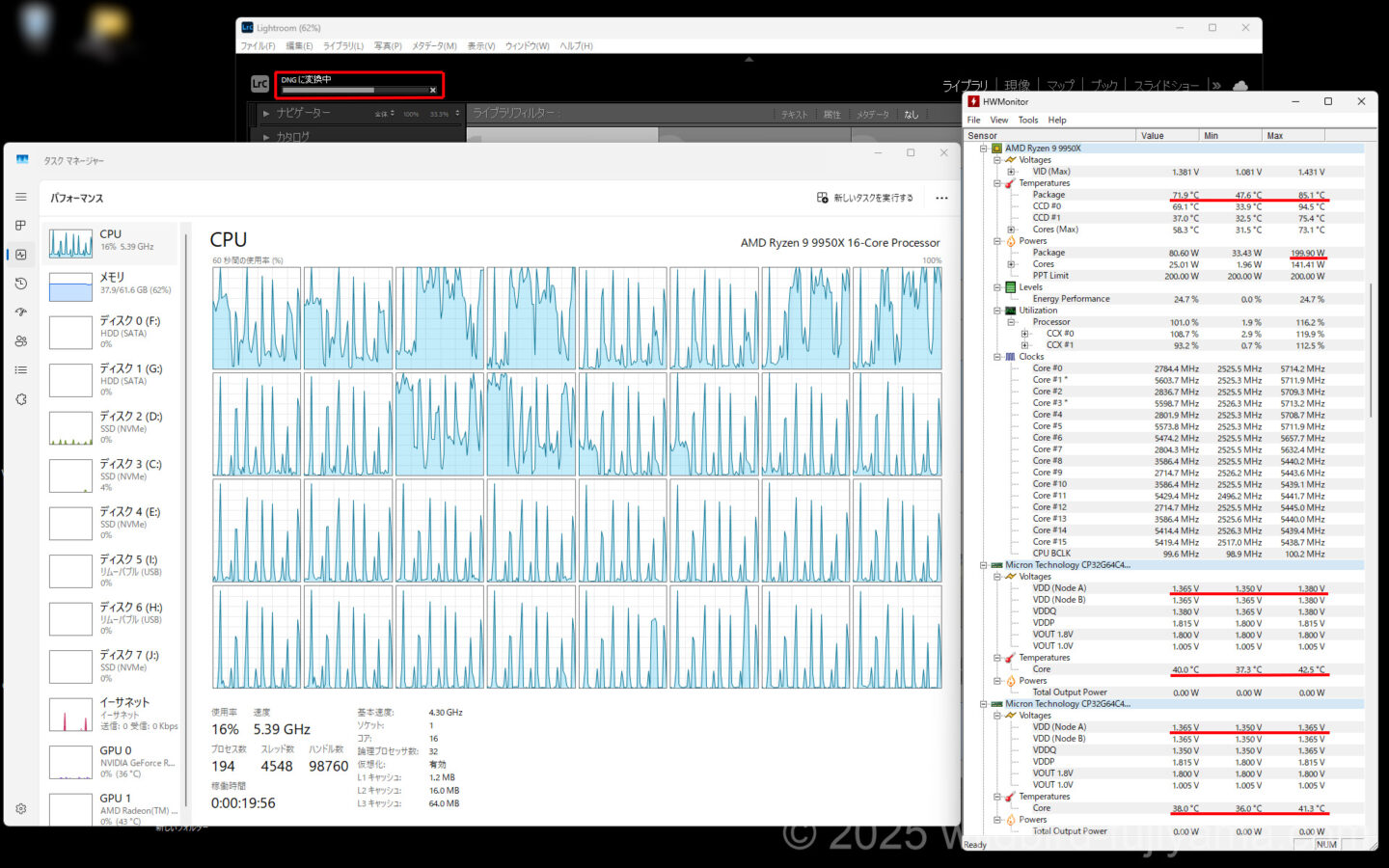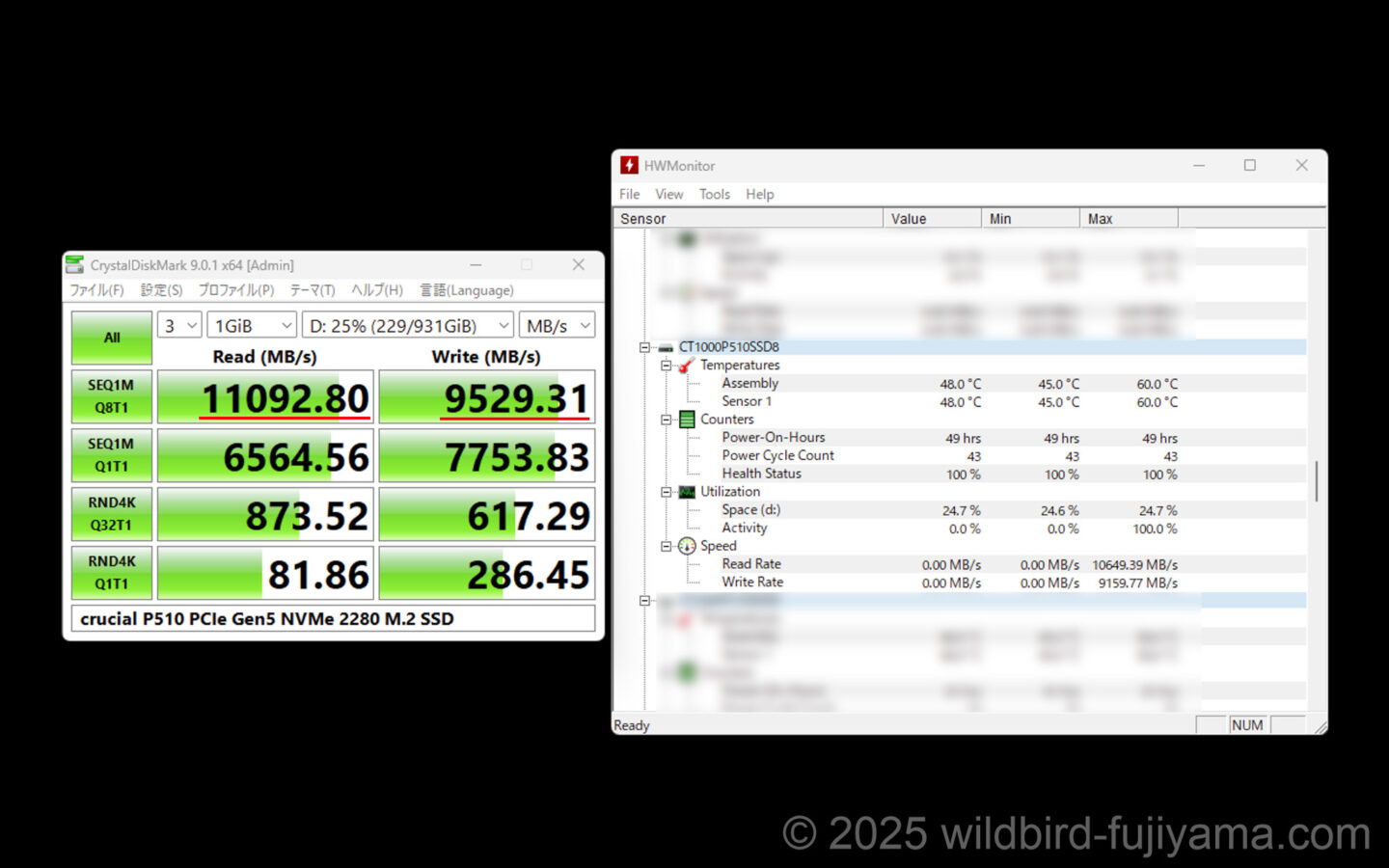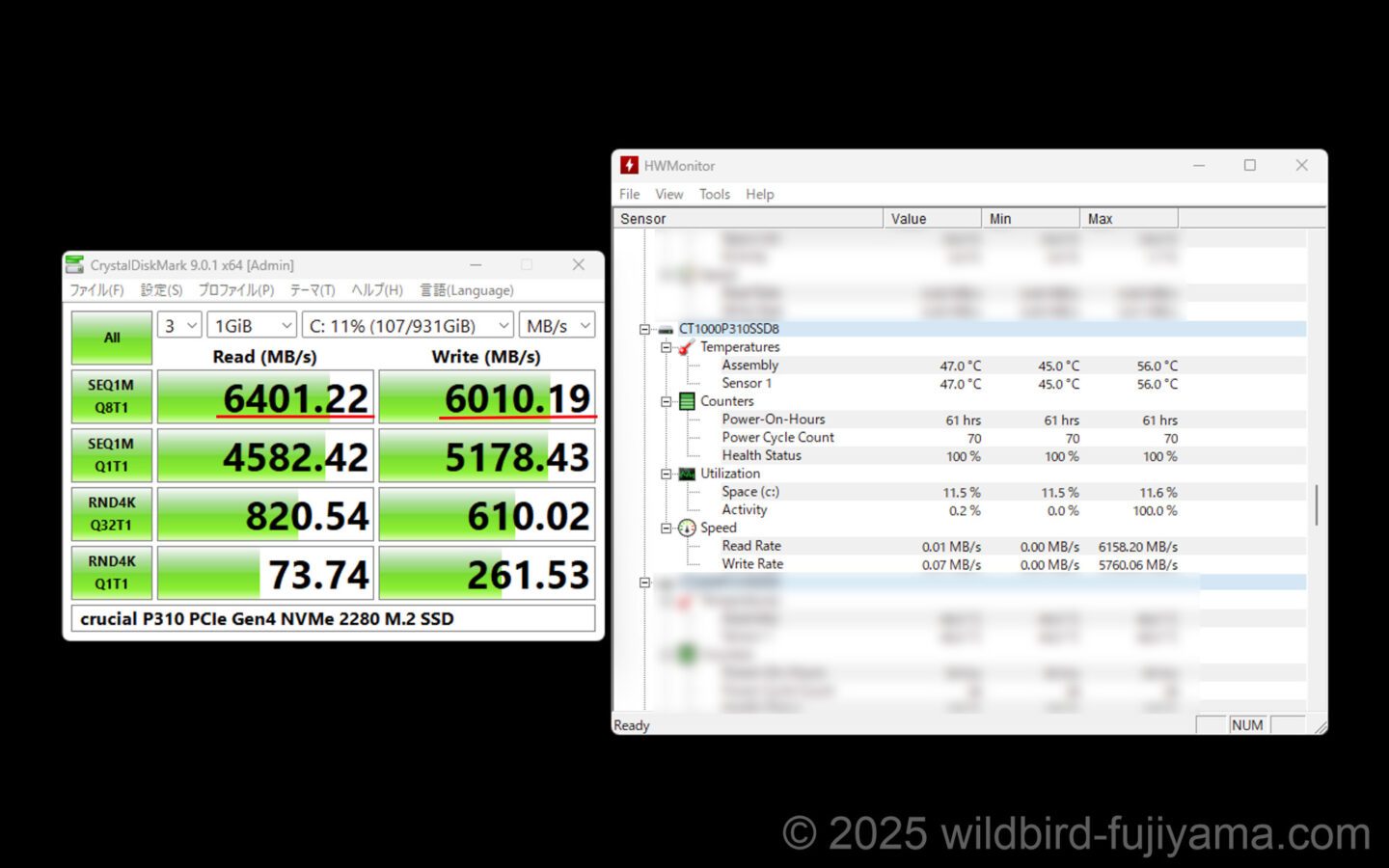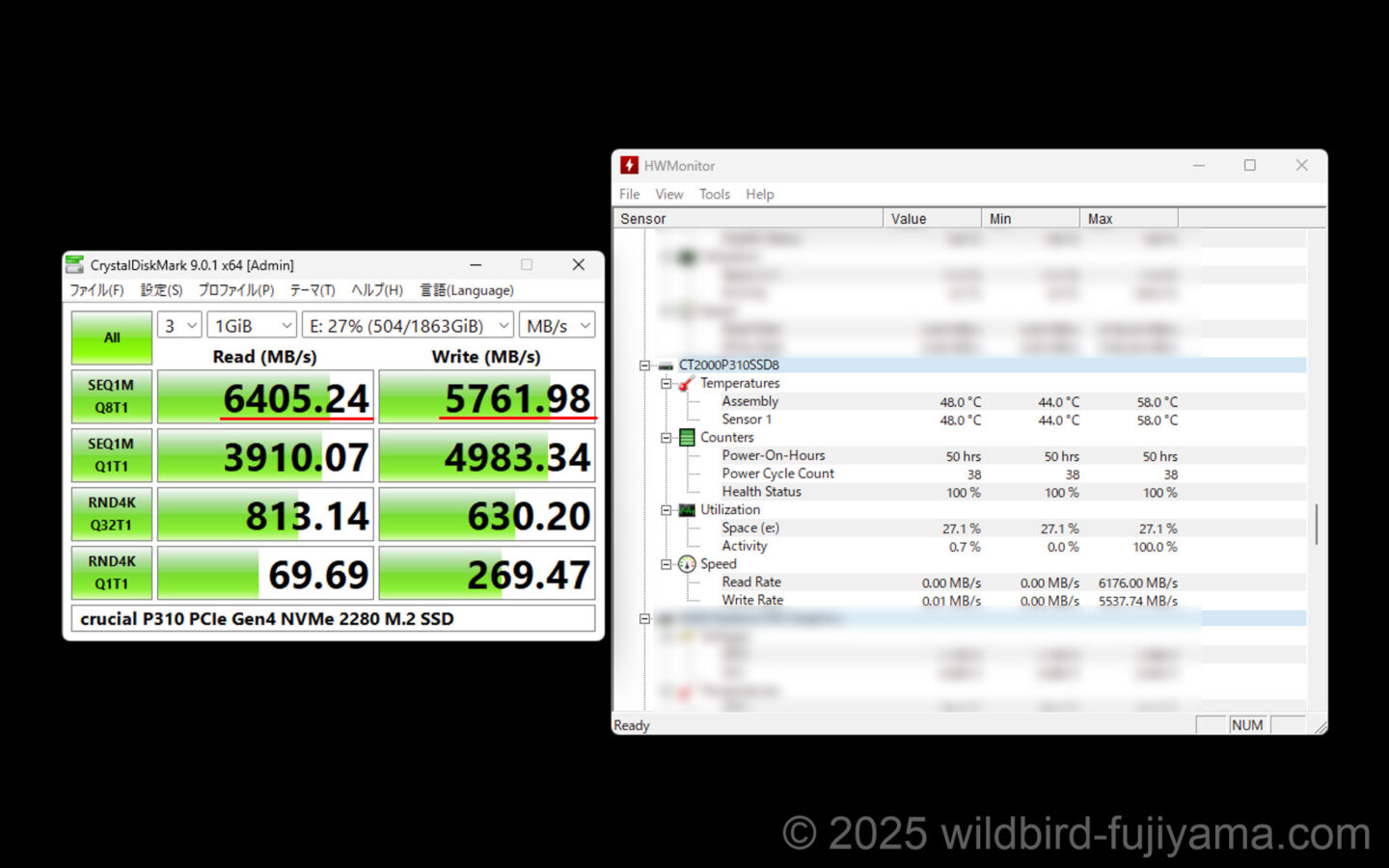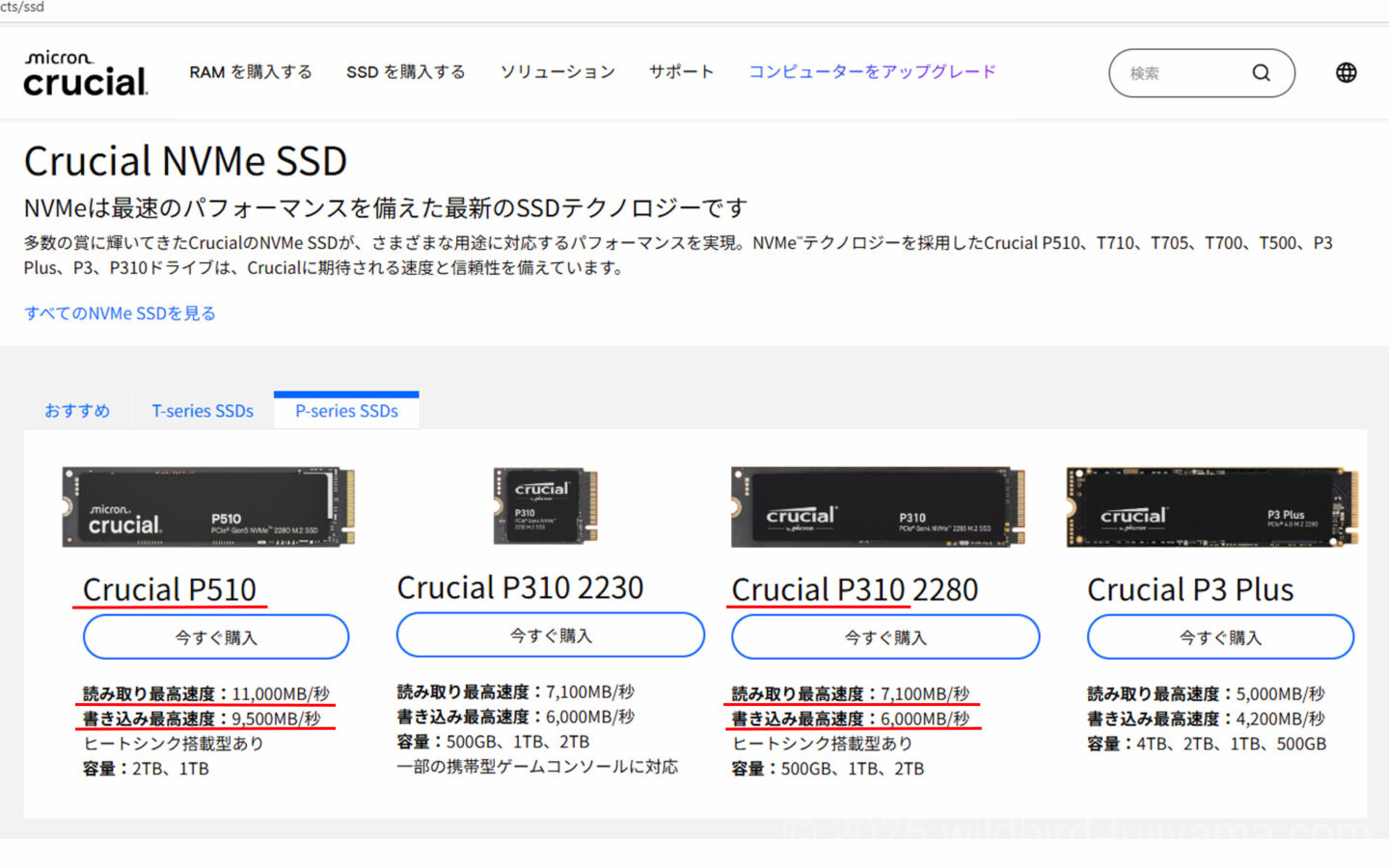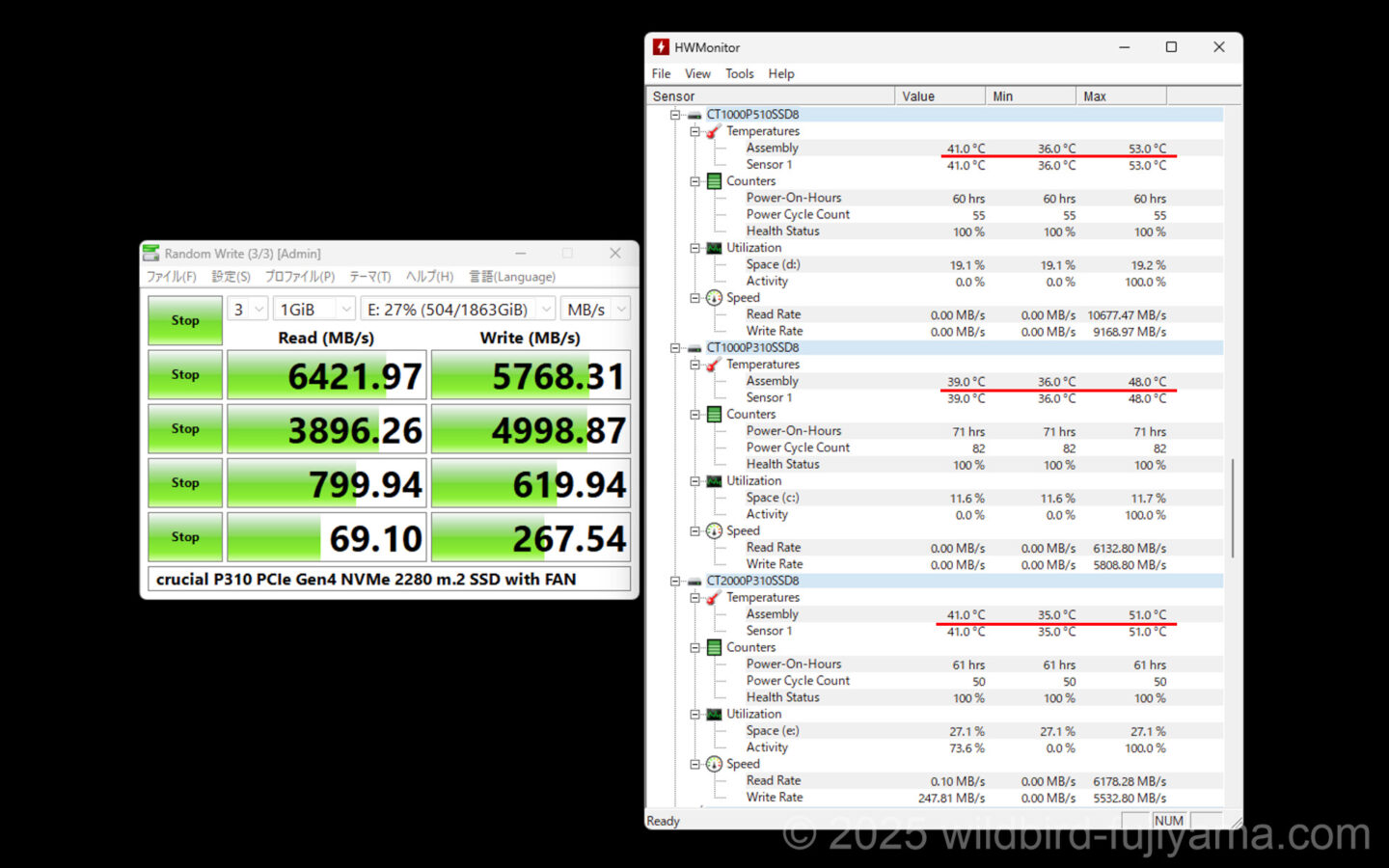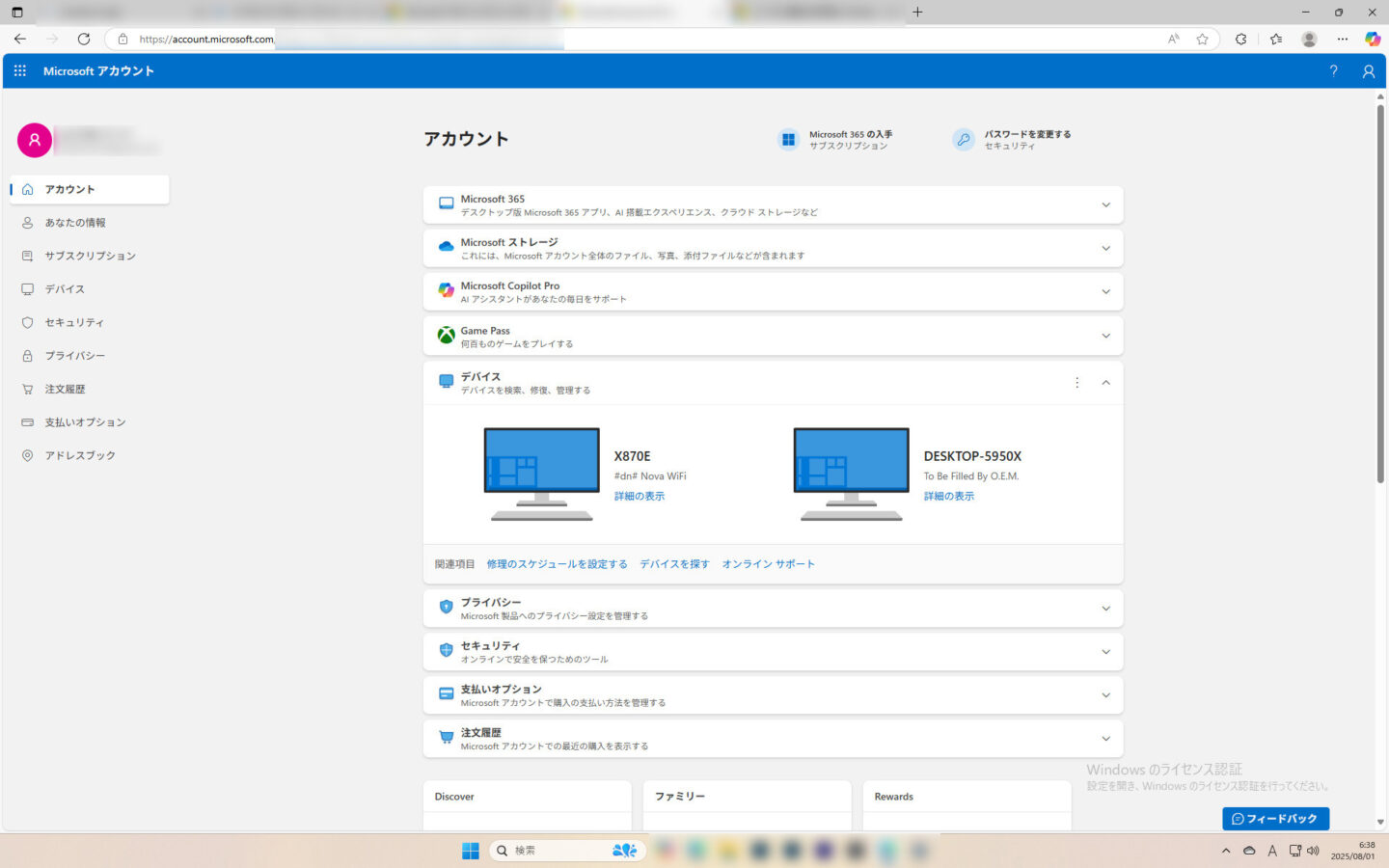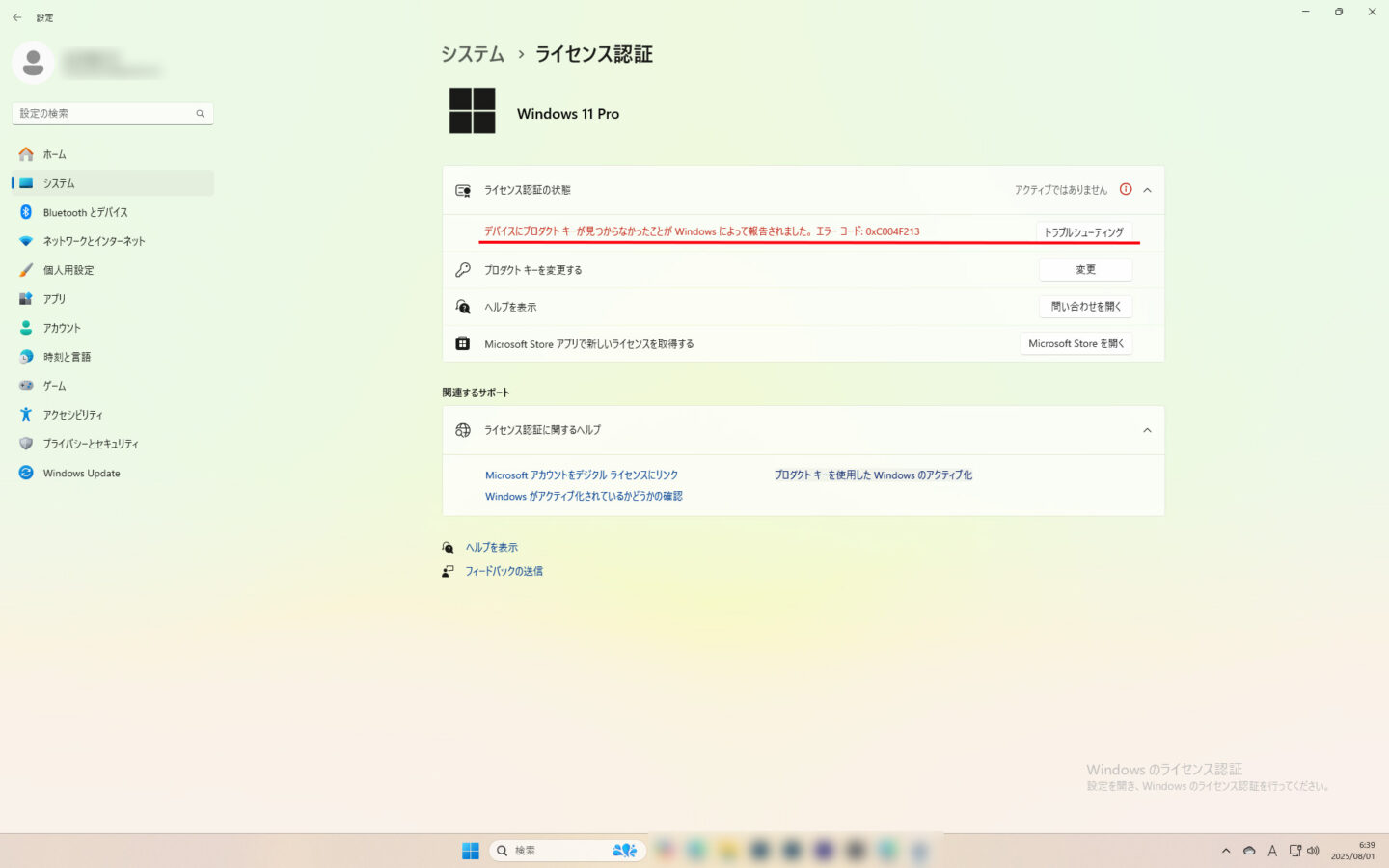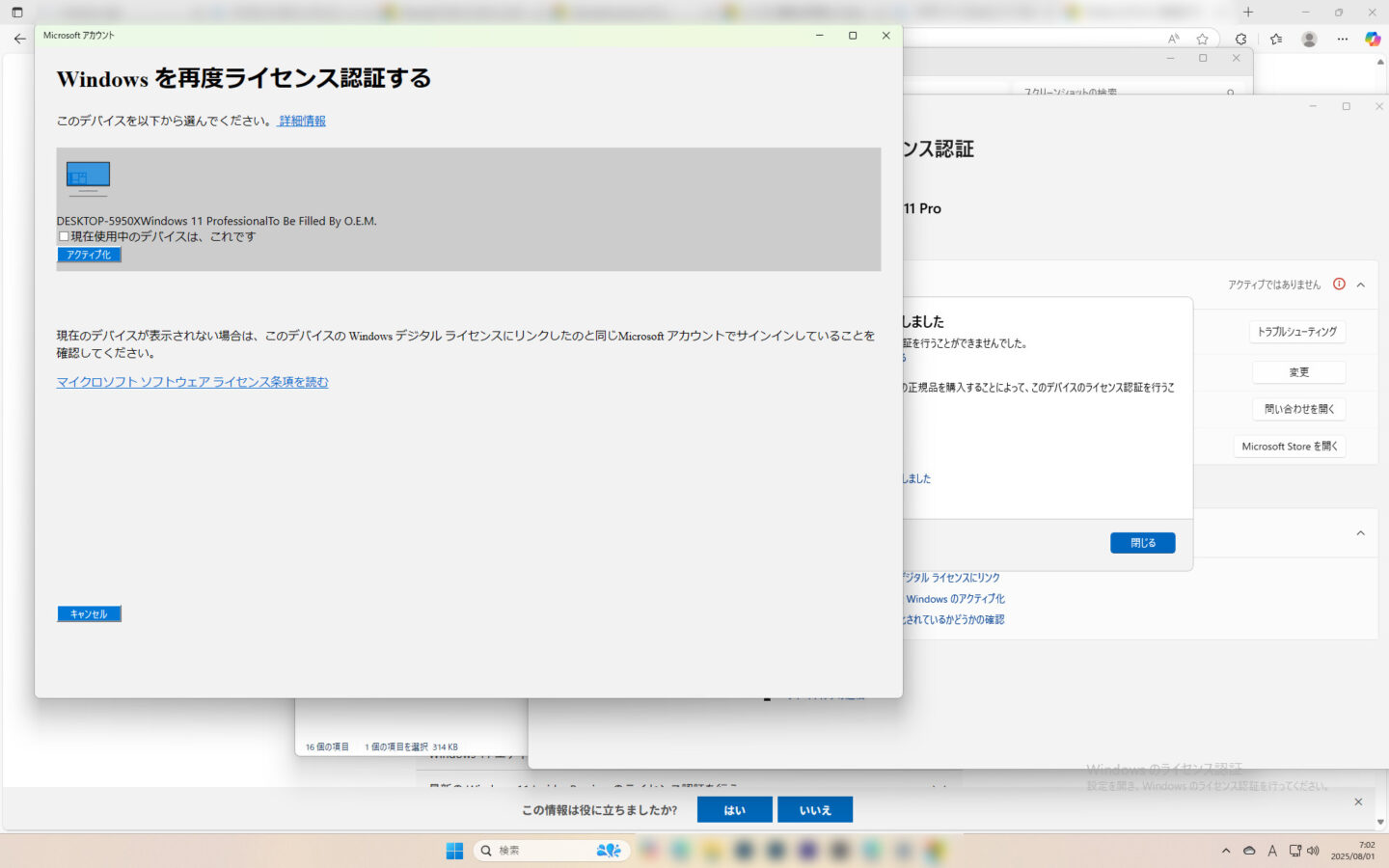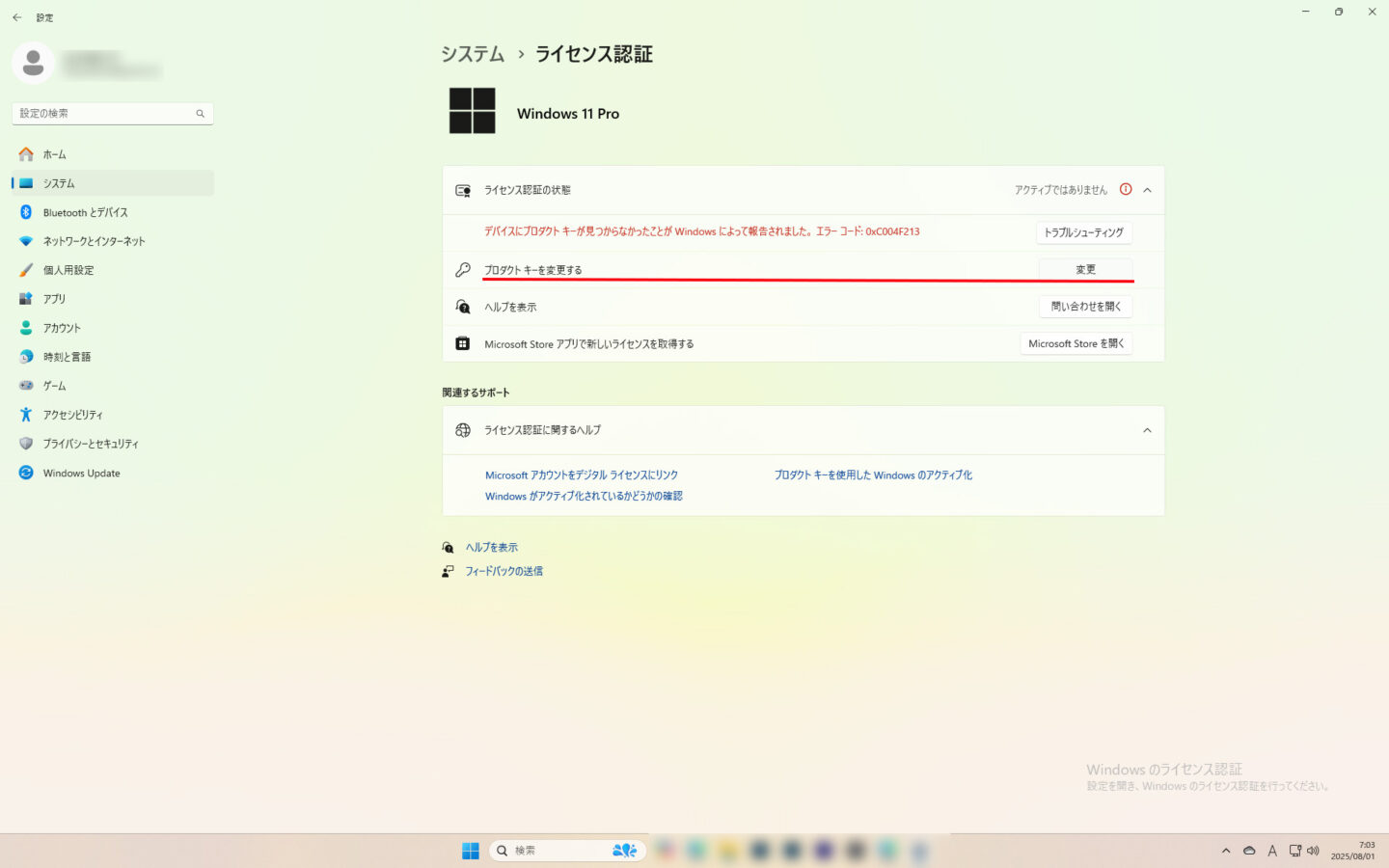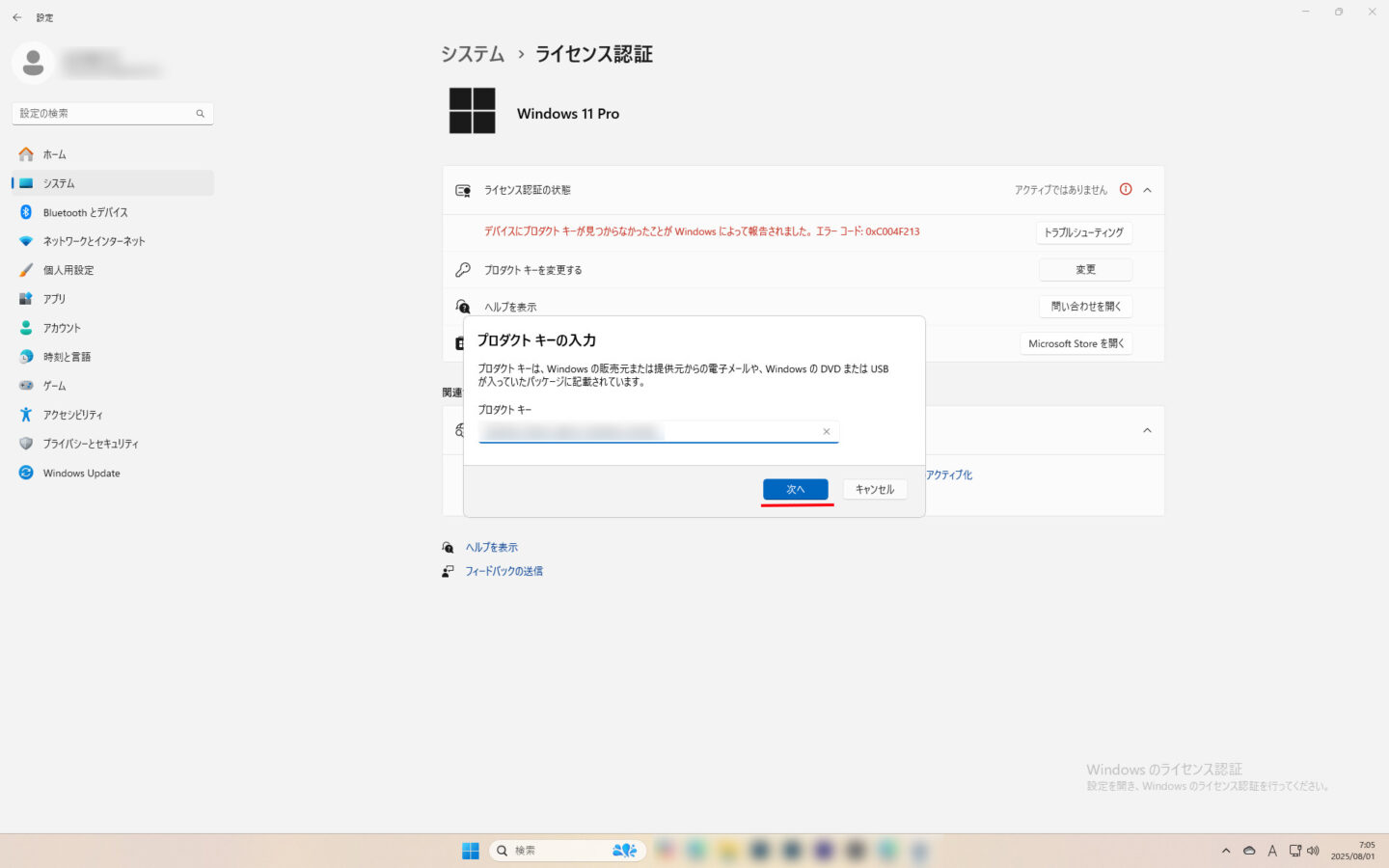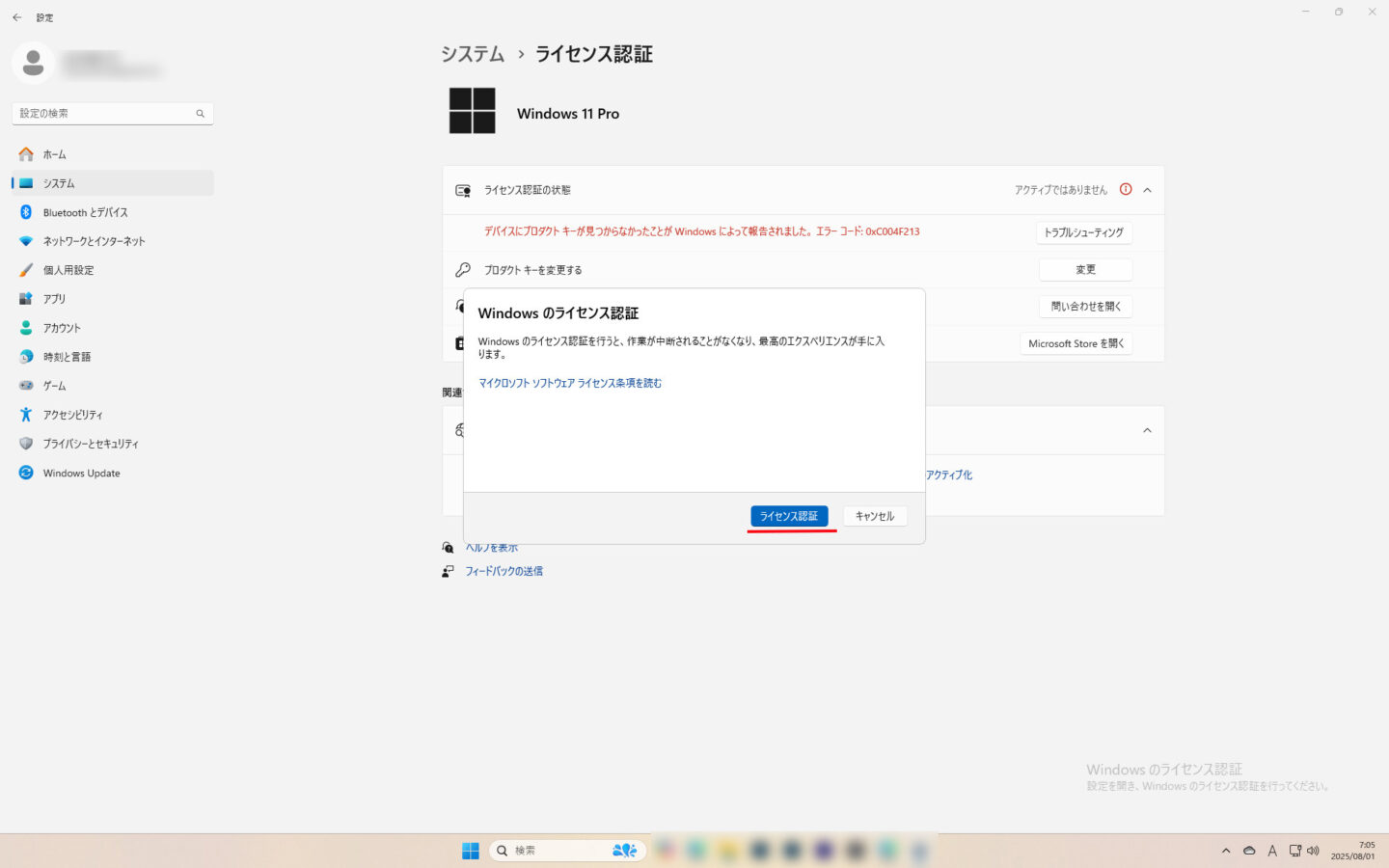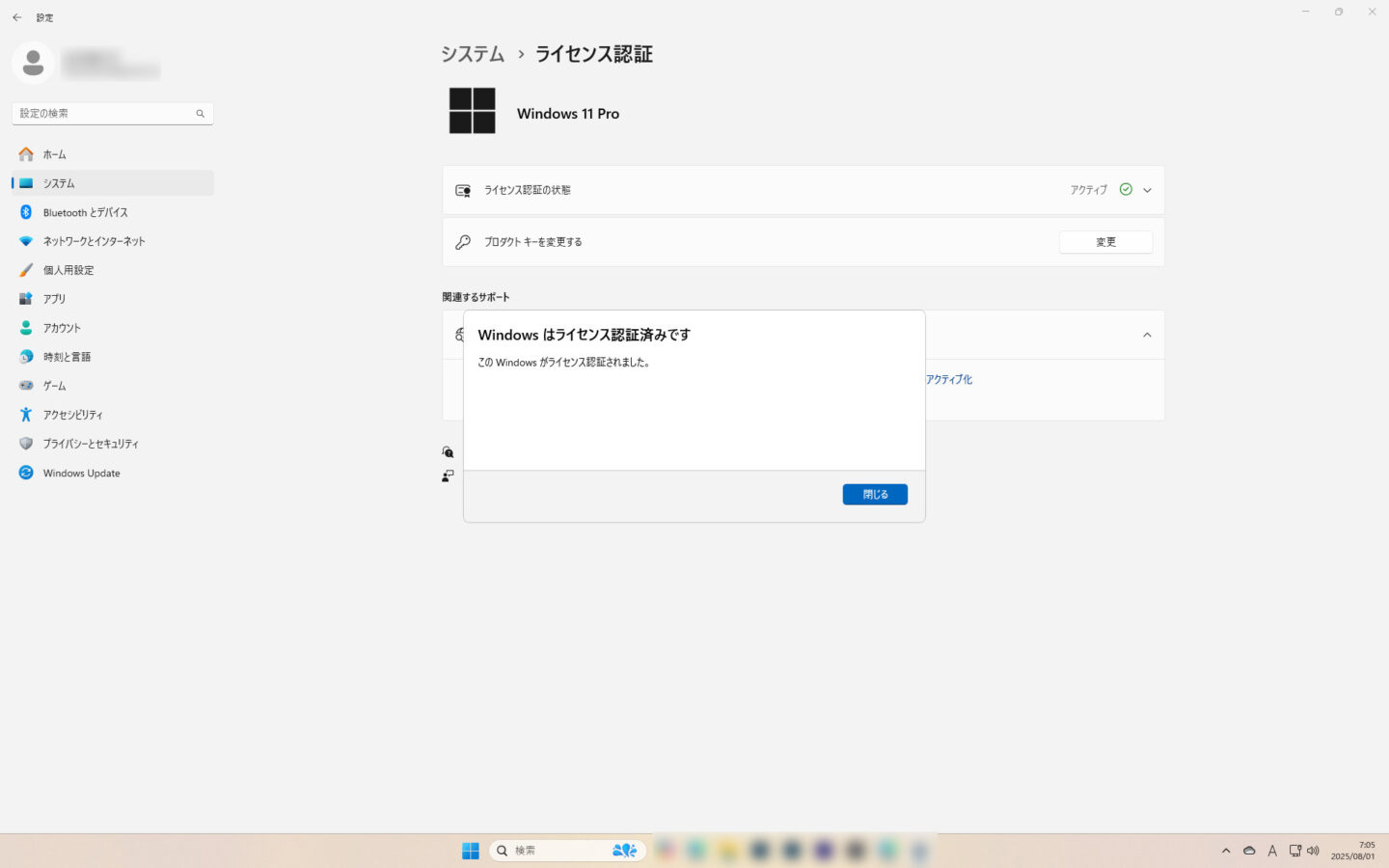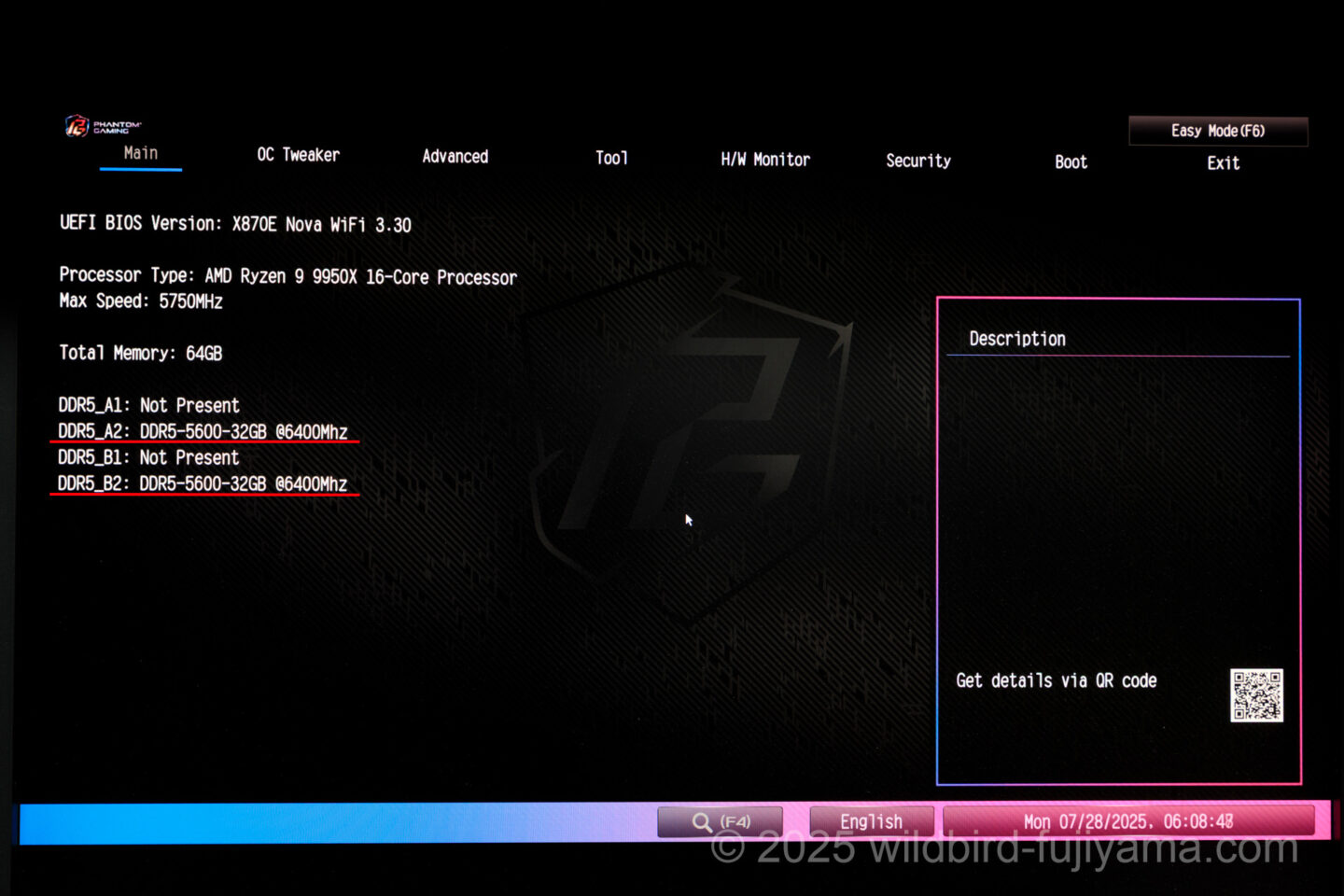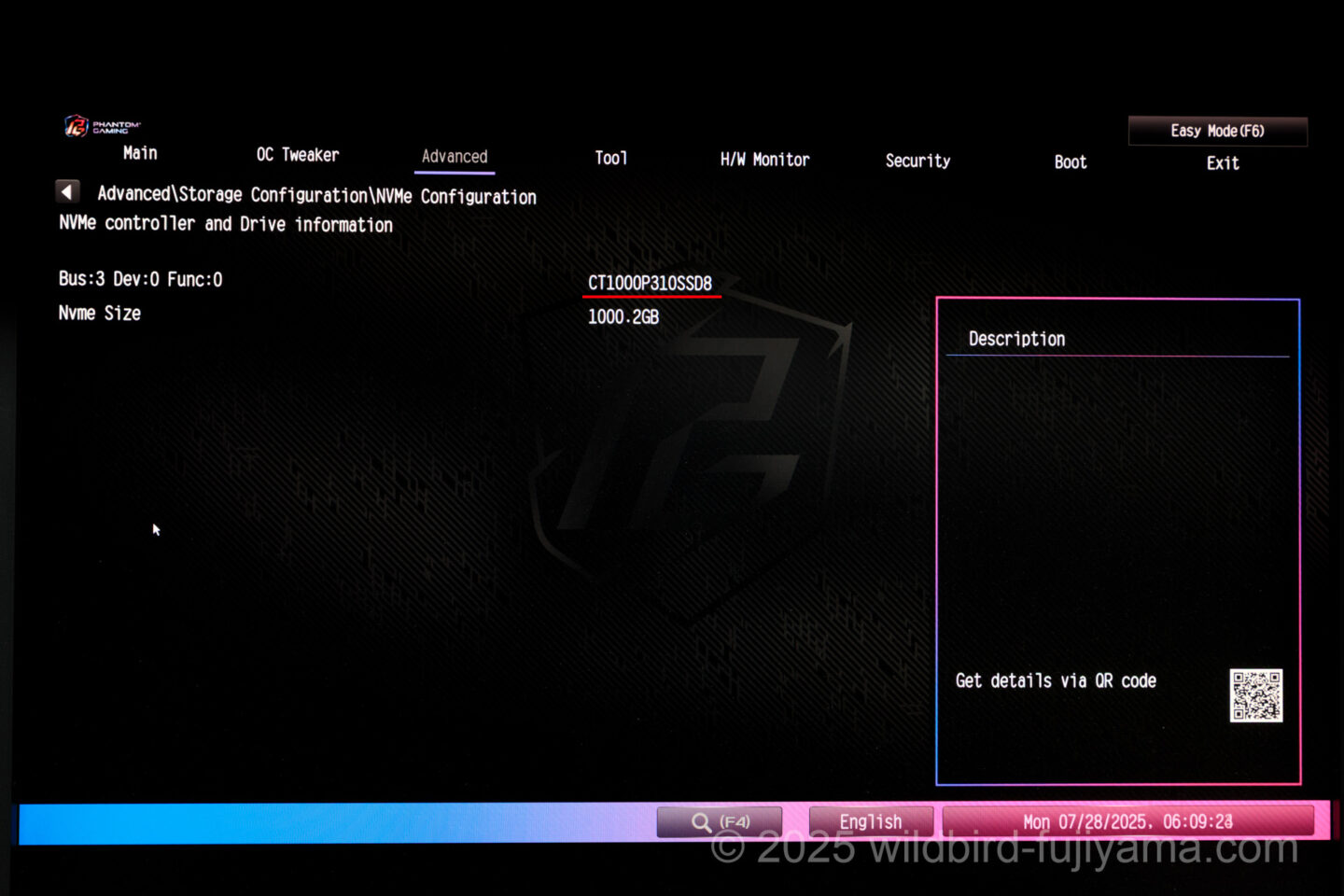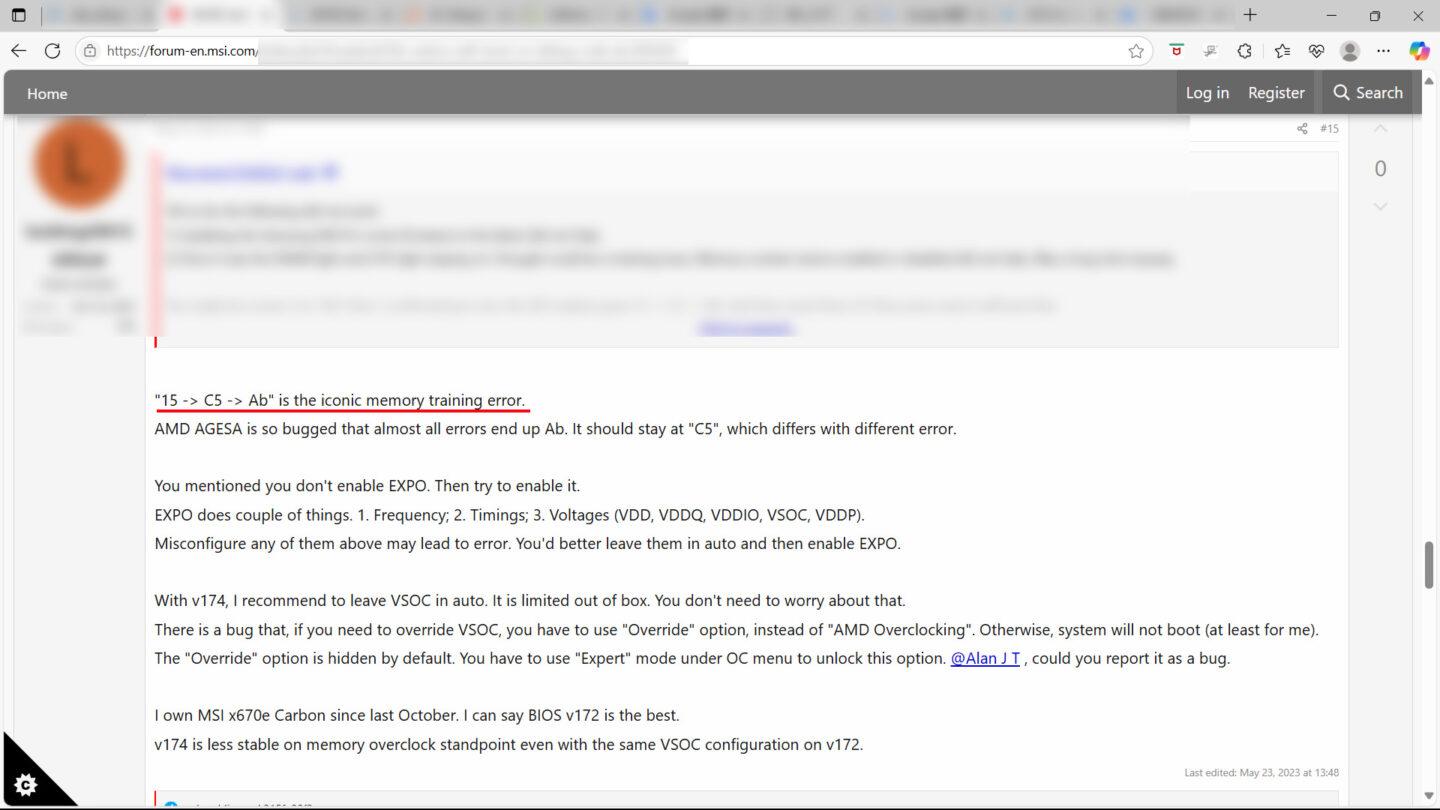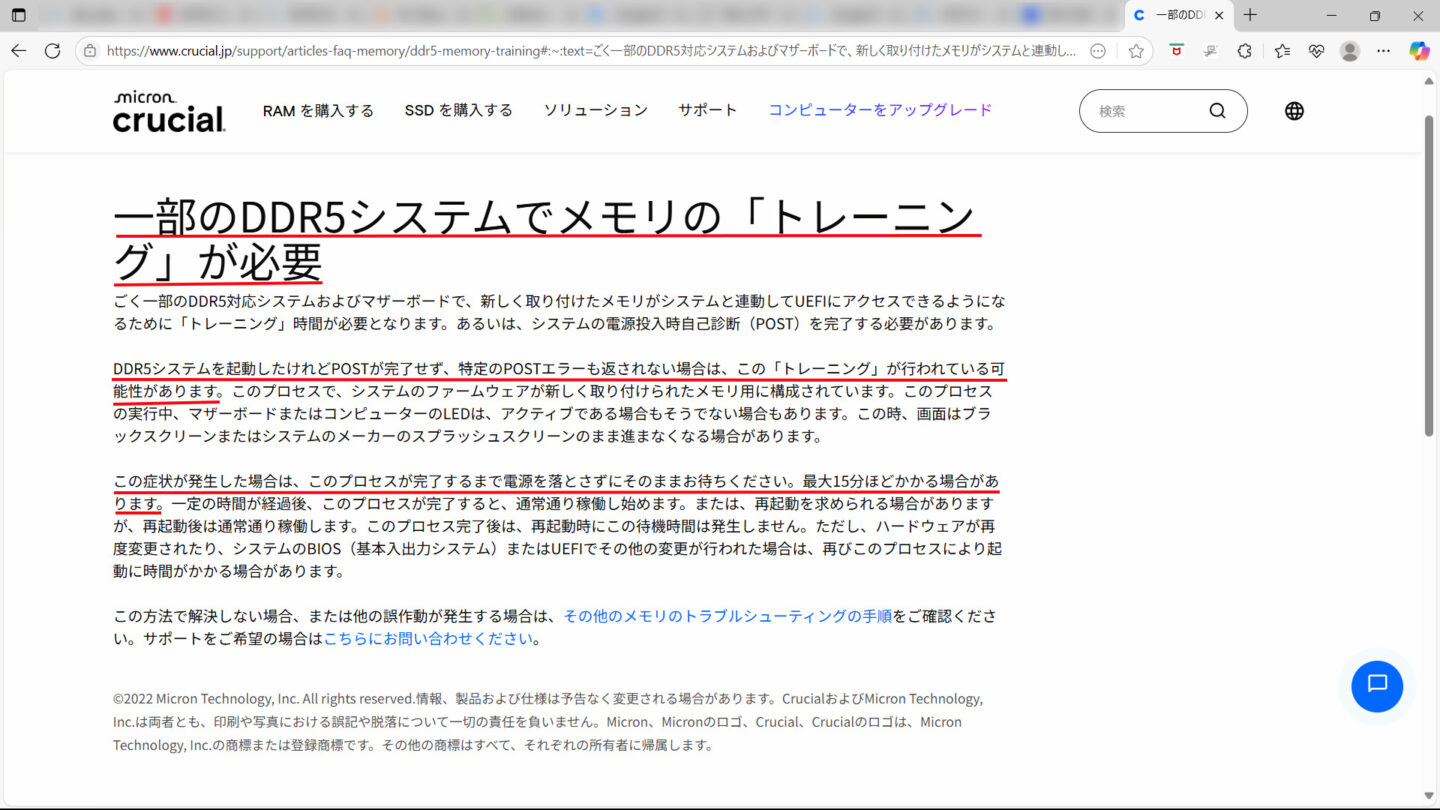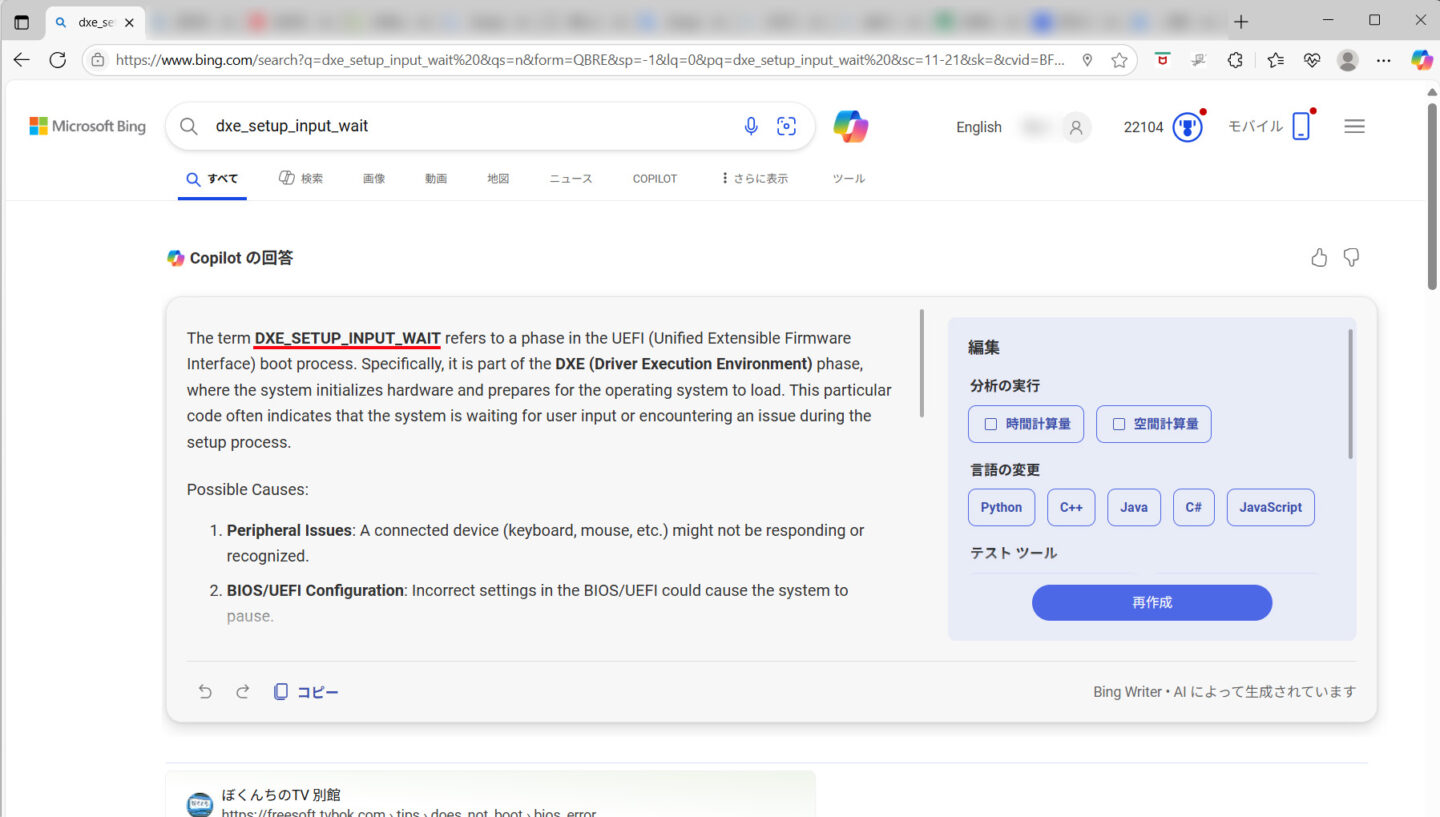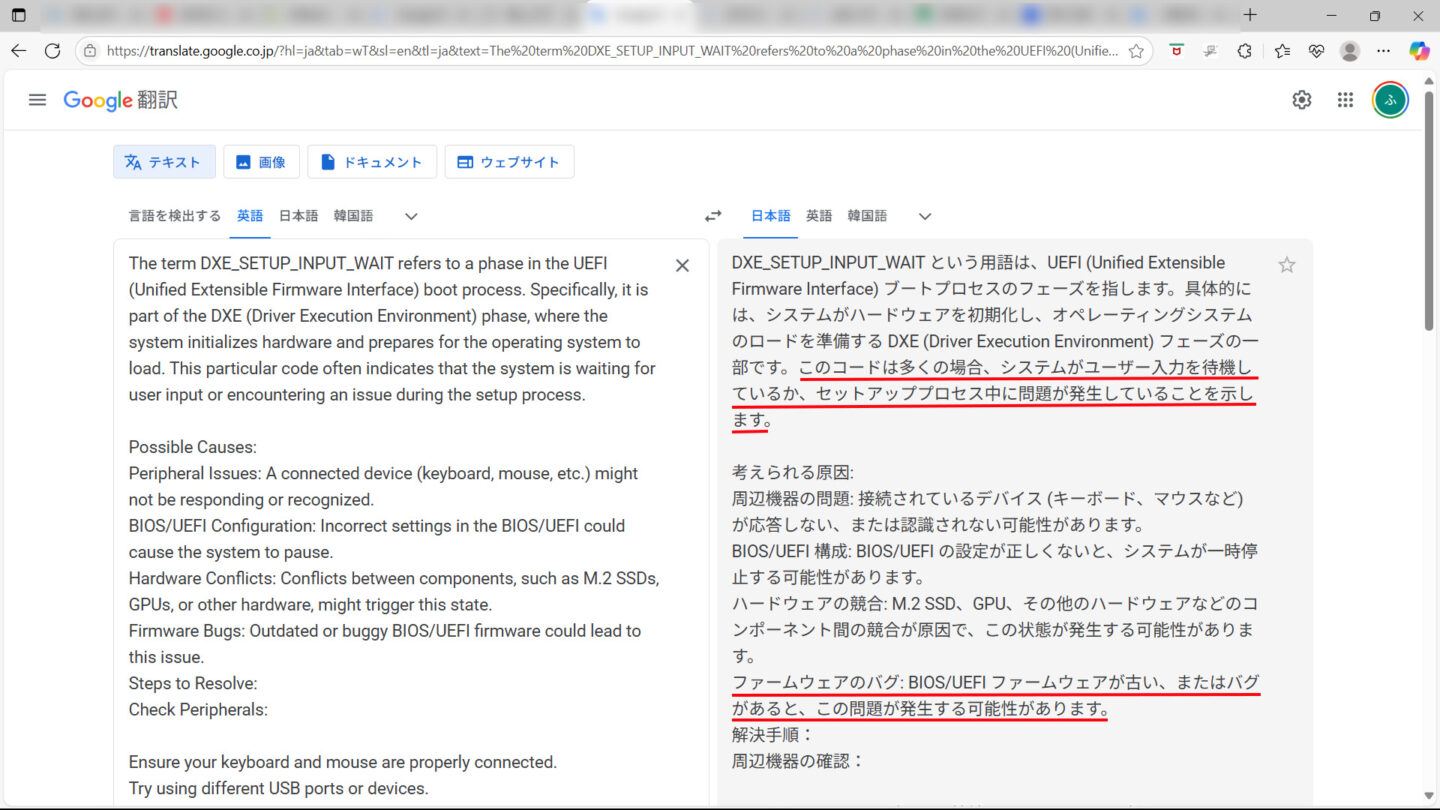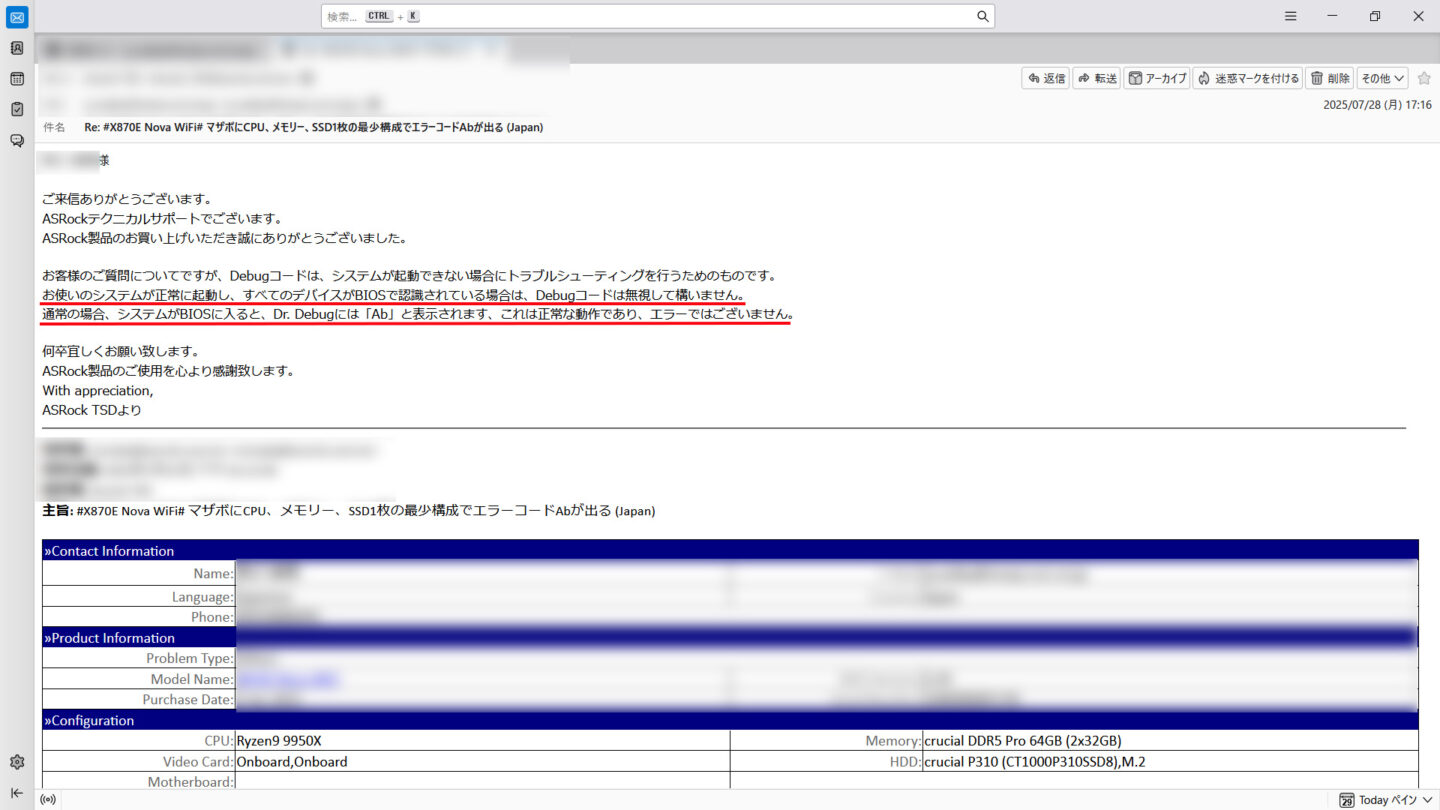こんにちは。バードふじやまです。今回は新しいPCのパフォーマンス検証になります。自作するきっかけはCドライブの健康状態が悪くなってきたからですが、もう一つ理由がありまして、カメラのメモリーが高速なCFexpess typeAなのに、RAWデータの読み込みや変換に時間がかかりストレスになっていました。結果は予想をはるかに超えた爆速になったので、めでたくミッションコンプリートしました(笑)。
画像はクリックすると拡大します。
RAWデータの読み込みと変換が爆速に!
一番の目玉が時間の短縮で1040枚、55.3GBのRAWデータを使って、写真編集用ソフトのAdobe Lightroomの読み込みからdngデータに変換するまでの所要時間を新旧PCで計測しました。
| 時間 | データ転送量 |
| 旧PC | 36分56秒 | ? |
| 1回目 | 14分13秒 | 5600MT/s |
| 2回目 | 18分54秒 | 6400MT/s |
| 3回目 | 13分52秒 | 5600MT/s |
旧PCでは37分もかかってましたが、USB4のカードリーダーを使用して読み込むといきなり14分に!23分も短縮しました!!!気を良くしてメモリーをUEFI BIOSのEXPO上限の6400MT/sまでオーバークロック(以下OC)したらもっと速くなるんじゃね?とOCした2回目は逆に4分41秒遅くなりました(涙)。これだけ遅いと完全に計測の誤差ではないですね。
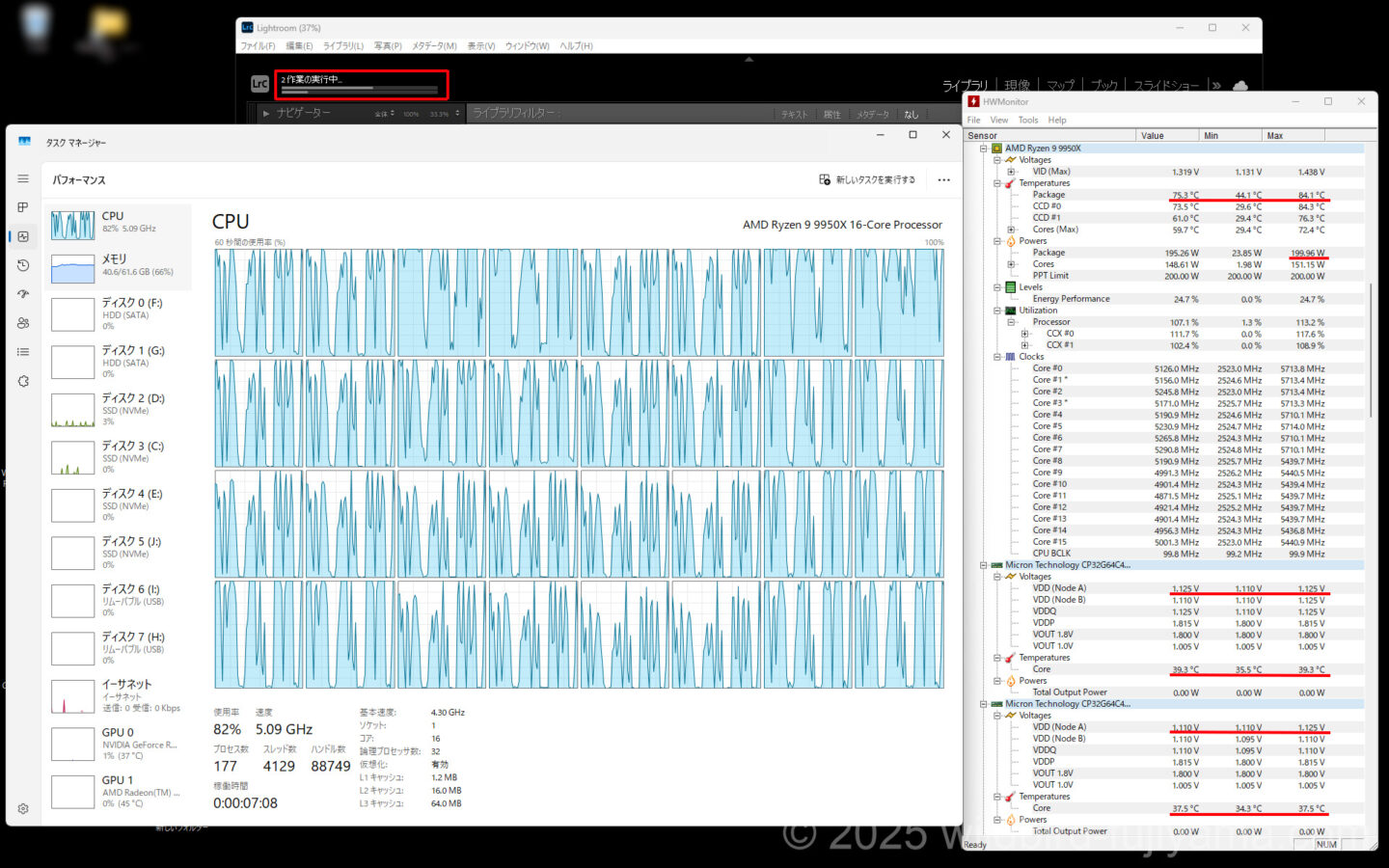
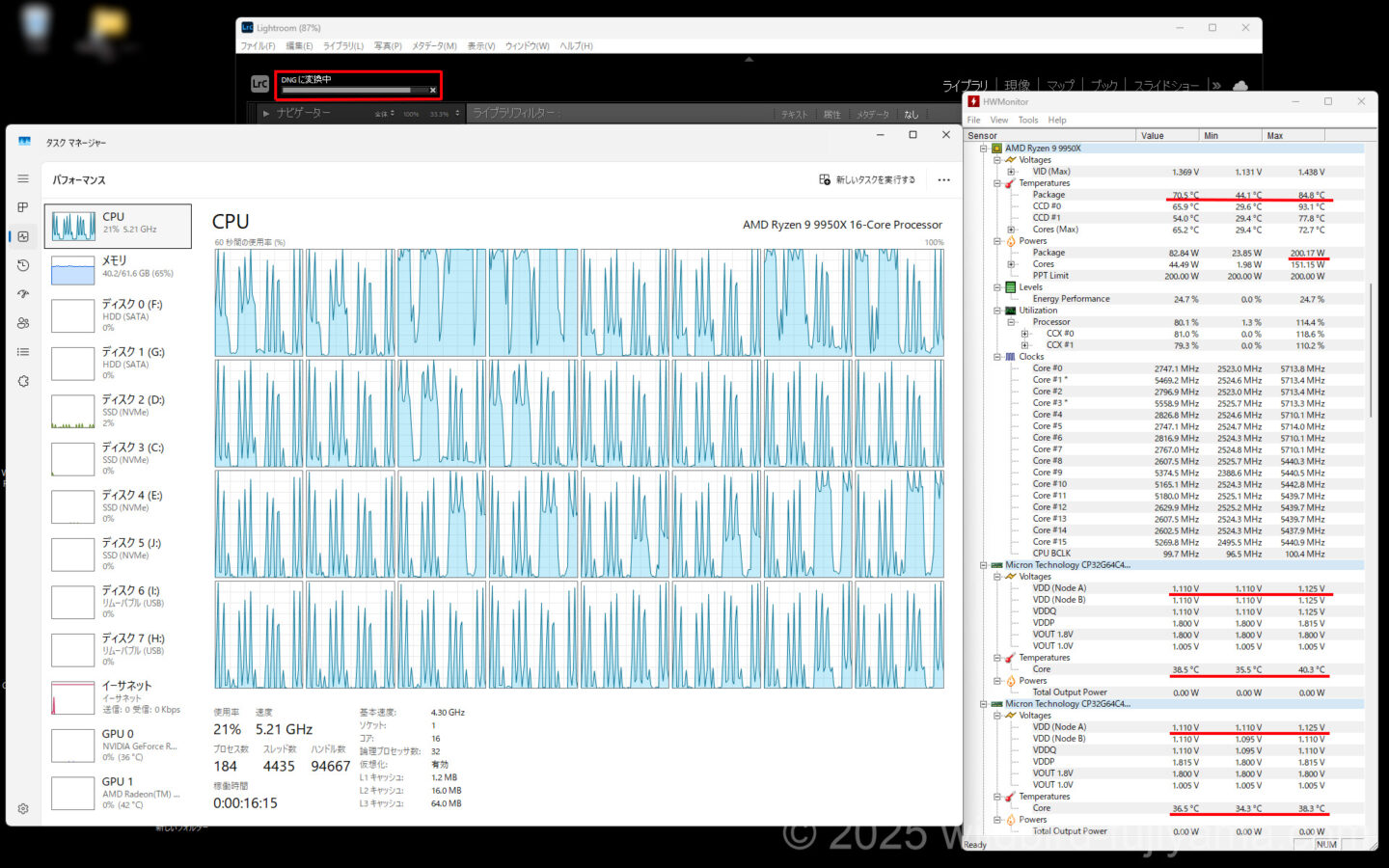
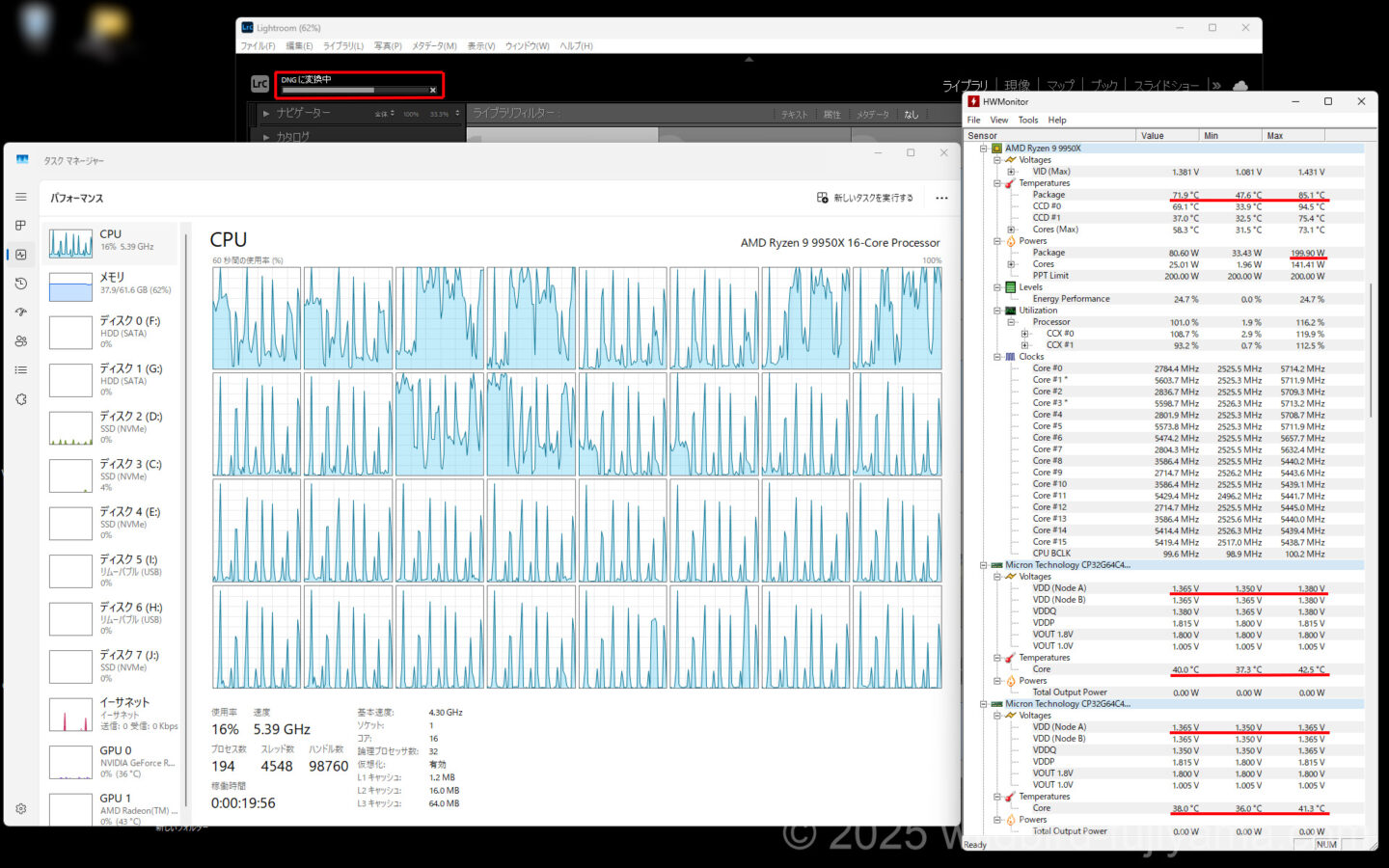
という訳で、CPUの使用率を見ると、データ転送量5600MT/s(Voltage 1.110V)の1-2枚目でRAWデータを読み込んでdng形式に変換しています。3枚目がOCしたデータ転送量6400MT/s(Voltage 1.365V)で同じdng形式に変換中の2枚目のグラフと比べて3枚目の方が明らかにCPUの働きがスカスカですね。メモリーの温度も少し高めになってます。そして、データ転送量を5600MT/sに戻した3回目で最速タイムが出ました!
ちなみに、CPUの温度はMAX85℃で消費電力はMAX200W!省エネとは無縁の爆熱の大食いですね。その為、CPUの冷却に簡易水冷のラジエーターファンがブン回るのでちょっと耳障りです。
データコピーと動画レンダリング
データコピー(コピー元:CFexpress typeA)
| USB規格 | 時間 | 転送速度 |
| 旧PC | USB3.2 Gen2 | 1分22秒69 | 674MB/s |
| 新PC | USB4 | 47秒38 | 1170MB/s |
動画レンダリング(3.7GBの約3分動画)
先ほどの1040枚、55.3GBのデータコピーと動画レンダリングの結果は新PCの圧勝でした。
Cristal Disk Mark
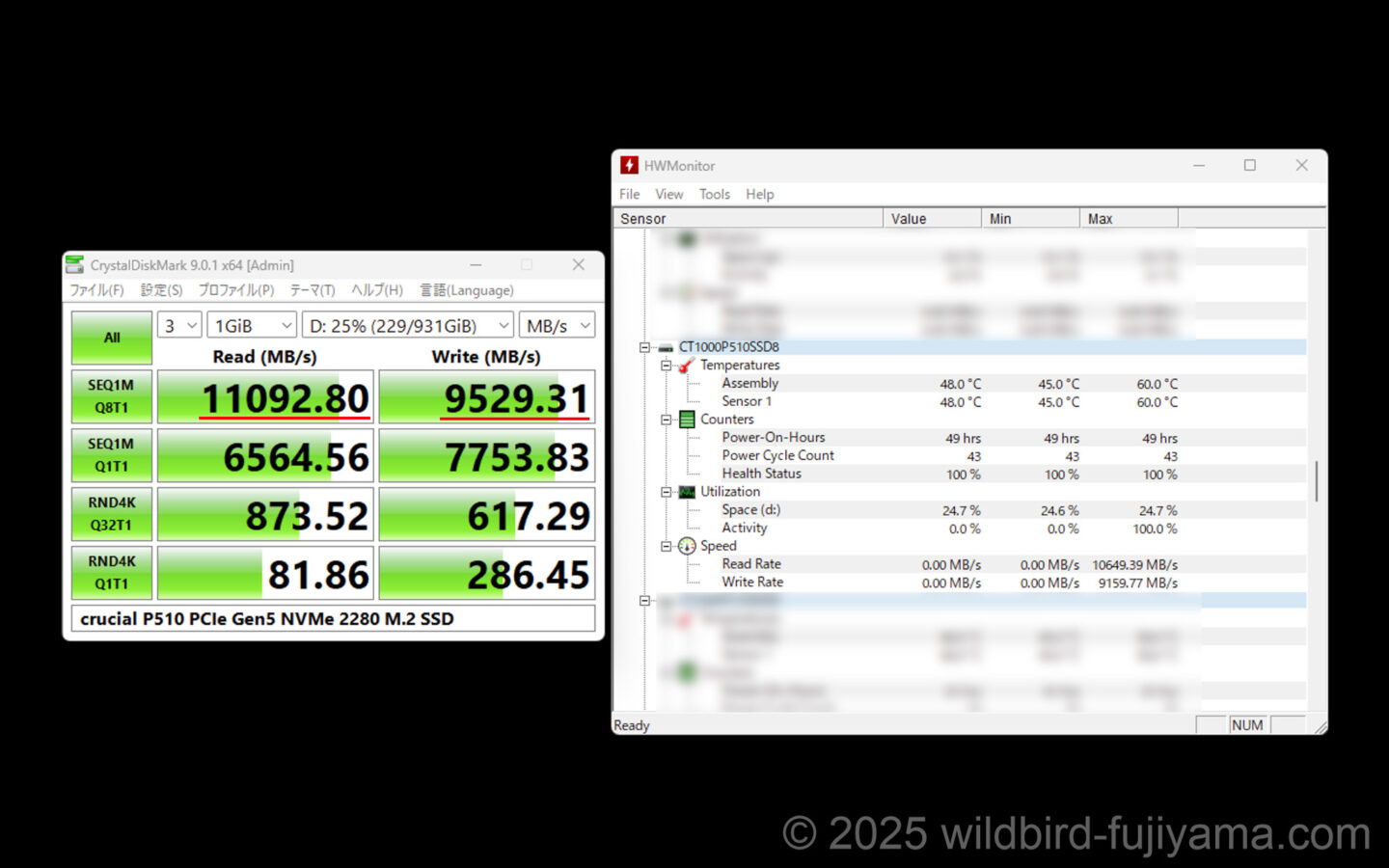
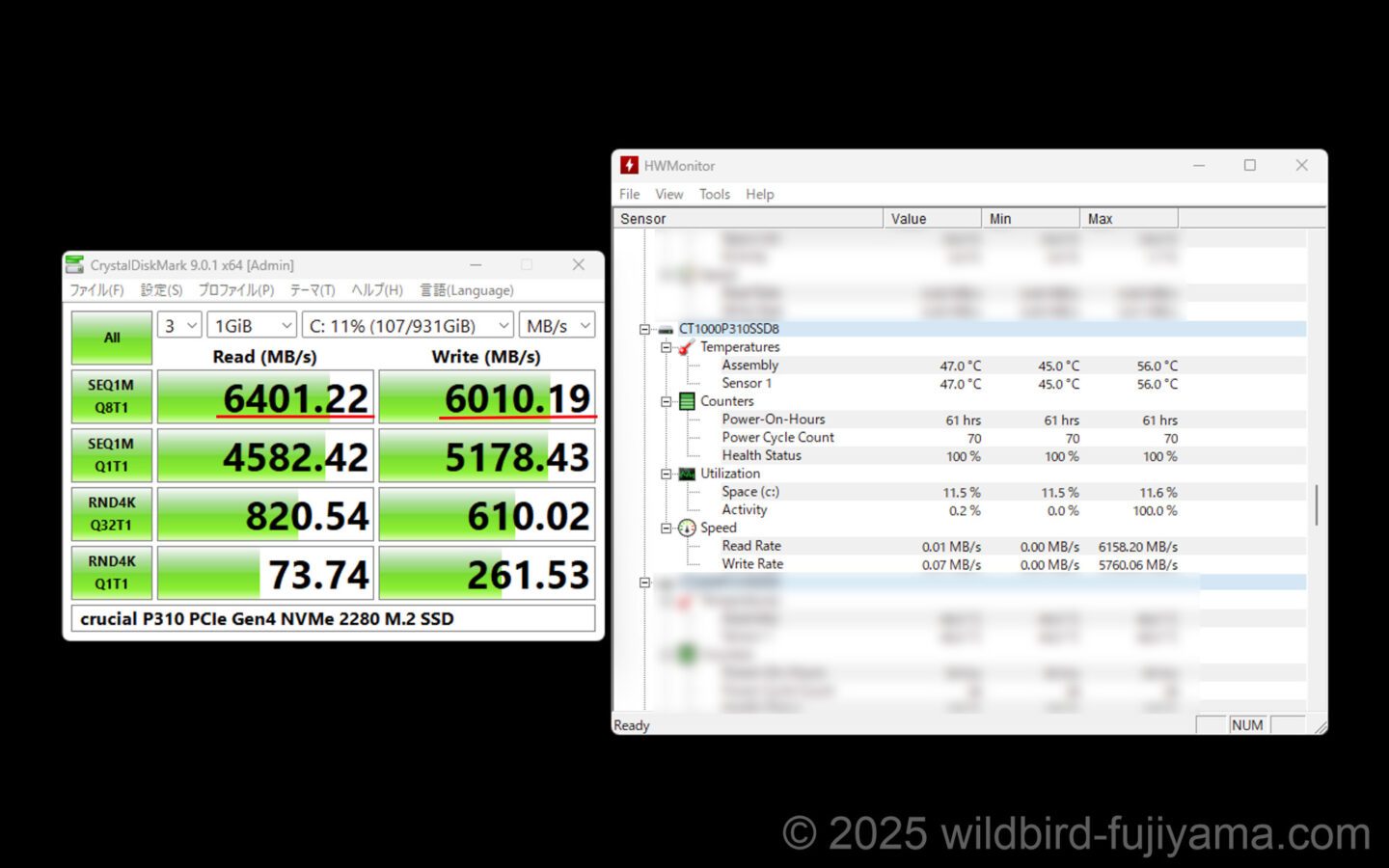
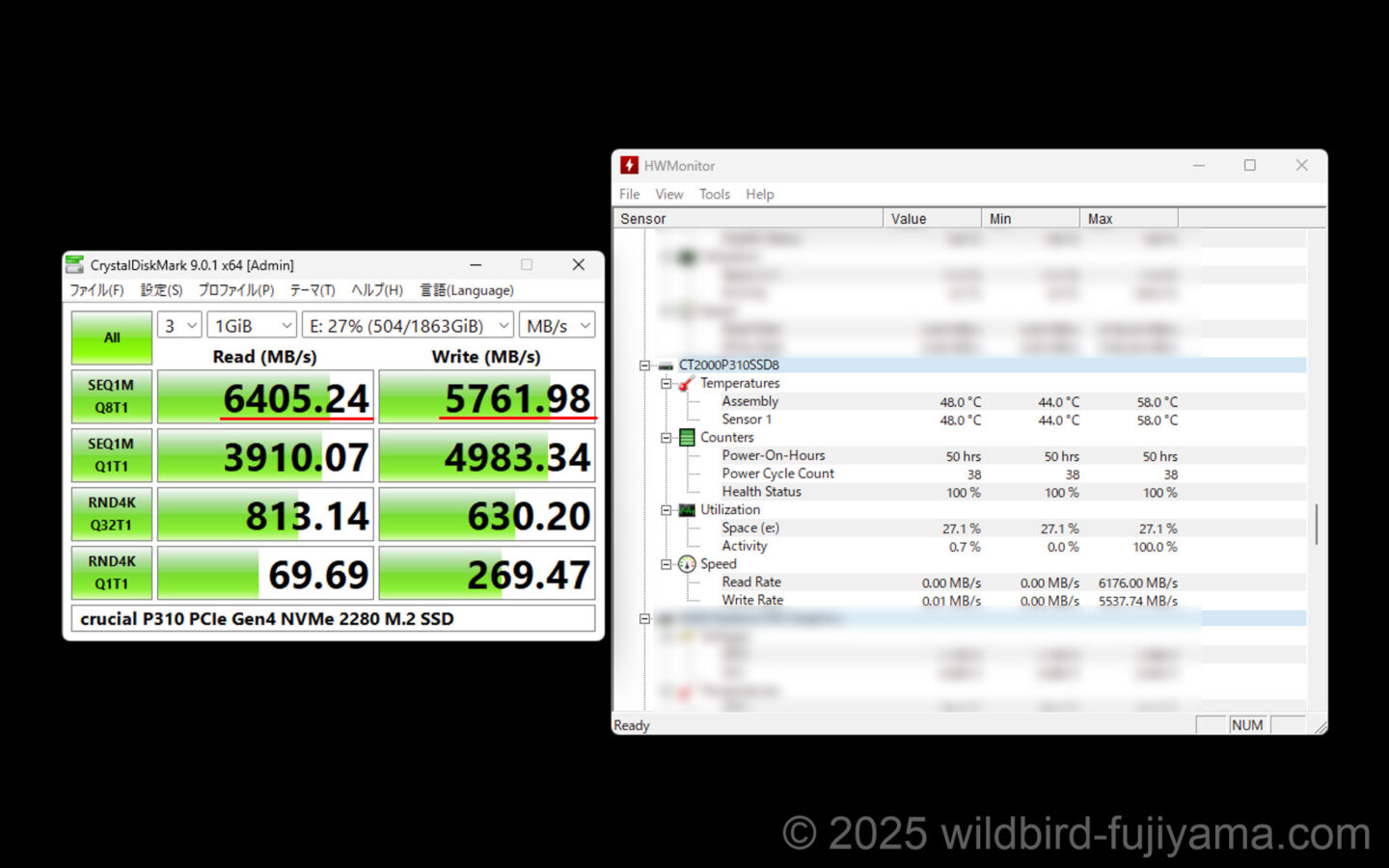
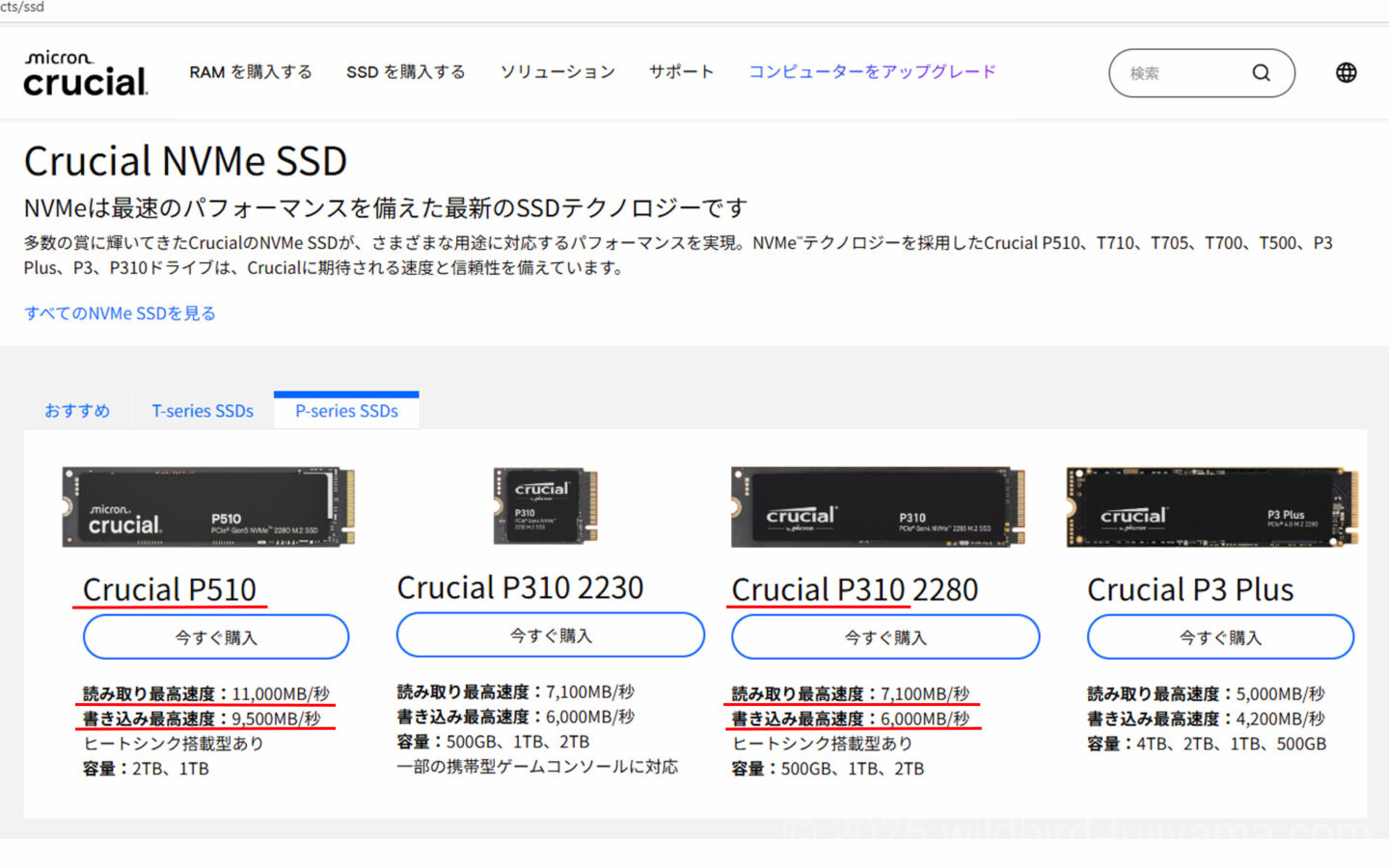
| Read | Write |
| P510 | 11,092MB/s | 9,529MB/s |
| P310 | 6,401MB/s | 6,010MB/s |
| P310 | 6,405MB/s | 5,761MB/s |
折角なのでCristal Disk Markも計測してみると1枚目のNVMe Gen5のP510は爆速でメーカー公称値(4枚目)を超えてますしP310も一部メーカー公称値を越えてますので優秀です。
※4枚目はcrucial HPからの切り抜きです。
SSDをFANで冷却した結果

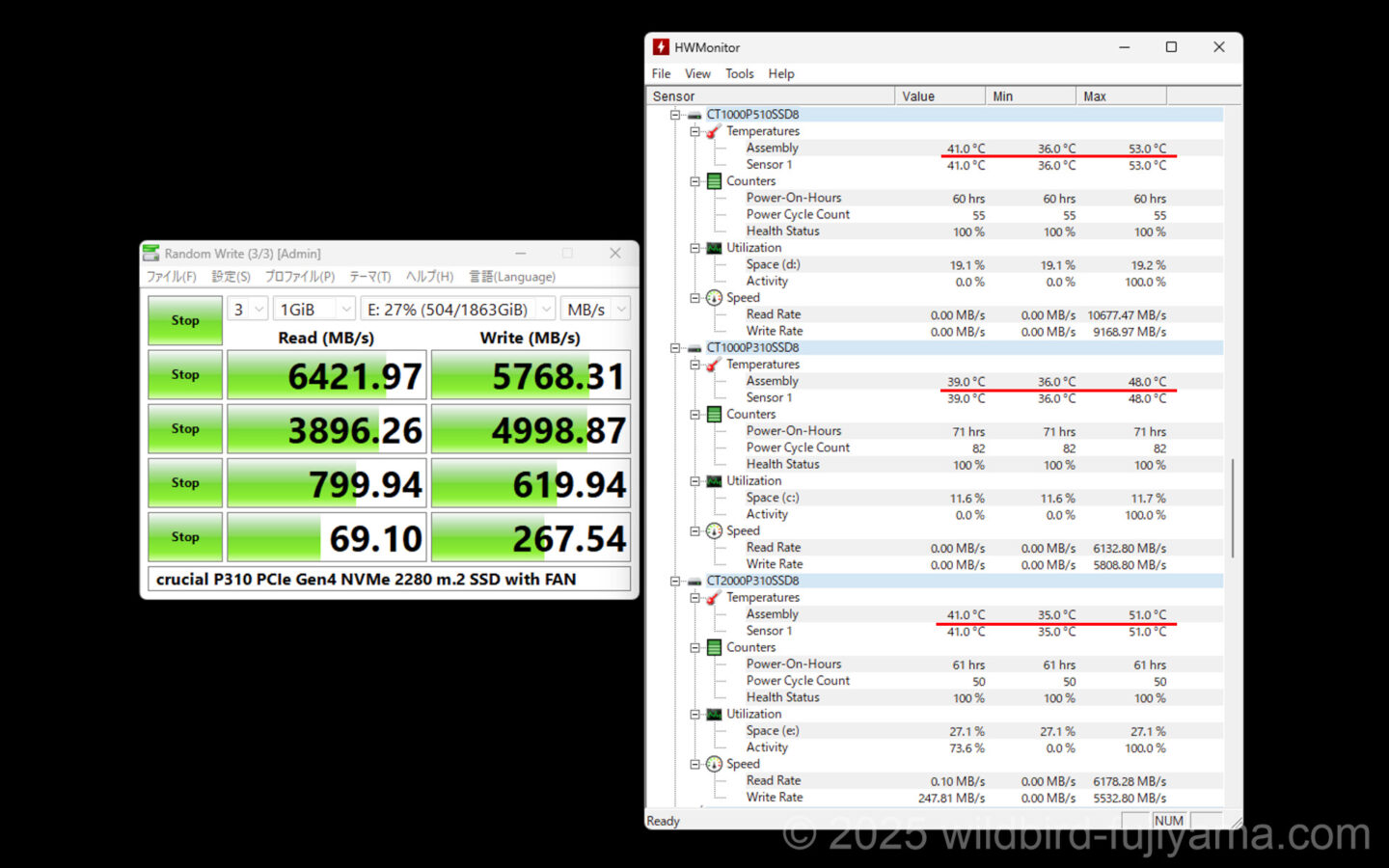
| Value | Min | Max |
| P510 | 48.0℃ ⇒ 41.0℃ | 45.0℃ ⇒ 36.0℃ | 60.0℃ ⇒ 53.0℃ |
| P310 | 47.0℃ ⇒ 39.0℃ | 45.0℃ ⇒ 36.0℃ | 56.0℃ ⇒ 48.0℃ |
| P310 | 48.0℃ ⇒ 41.0℃ | 44.0℃ ⇒ 35.0℃ | 58.0℃ ⇒ 51.0℃ |
Cristal Disk Markを計測した時の温度がちょっと高かったので、1枚目のように余ってるFANでSSDの上下ヒートシンクに風を当てたところValueで7⁻8℃、Minで9℃、Maxでも7⁻8℃も温度が下がったので意外と冷却効果がありました。